Windows 11 Home Key Klucz Licencja
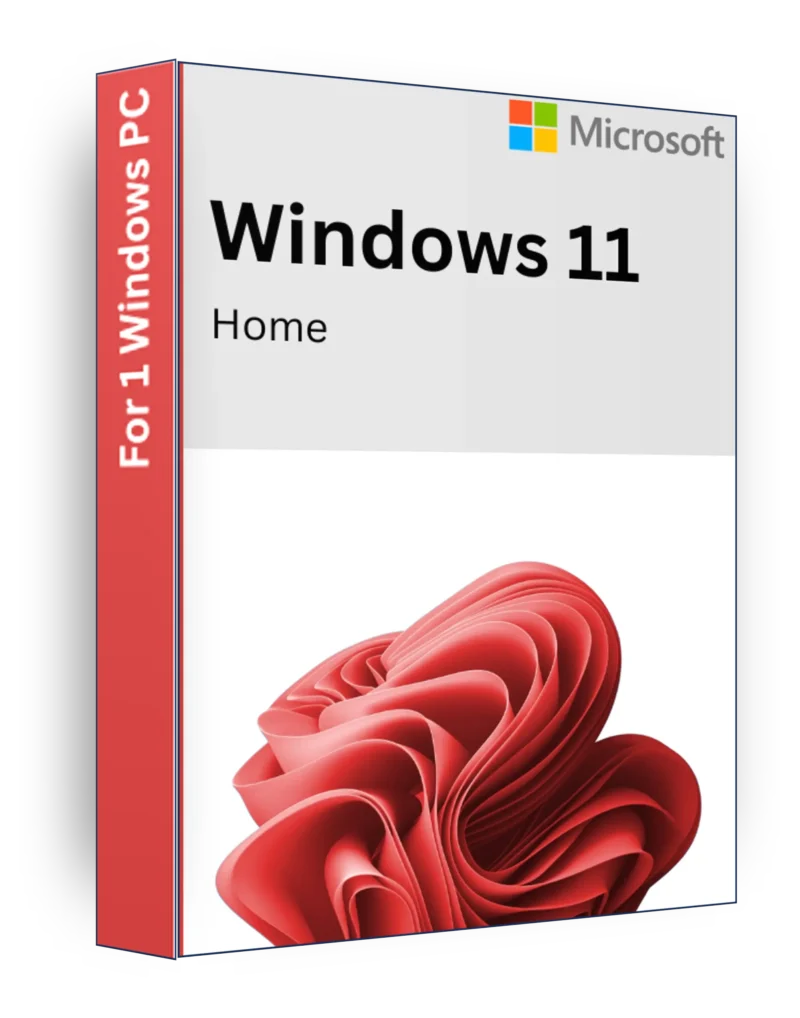
€10
Kup klucz Windows 11 Home (retail & OEM) w najlepszej cenie – oryginalna licencja z dożywotnią aktywacją.
Opis
Windows 11 Home to elegancki, intuicyjny i nowoczesny system operacyjny przeznaczony dla użytkowników osobistych, którzy chcą Zwiększona wydajność, bezpieczeństwo i nowy, świeży wygląd. Dzięki ulepszonemu interfejsowi, lepszym funkcjom wielozadaniowości i płynnej integracji z usługami Microsoft, Windows 11 Home oferuje wydajne, przyjazne dla użytkownika i oszałamiające wizualnie doświadczenie do pracy, rozrywki i gier.
Kluczowe cechy
✅ Nowoczesny i intuicyjny interfejs - Przeprojektowane menu Start, wyśrodkowany pasek zadań i płynne animacje.
✅ Układy Snap i wirtualne pulpity - Zwiększ produktywność dzięki łatwej wielozadaniowości i uporządkowanej przestrzeni roboczej.
✅ Integracja z Microsoft Teams - Pozostań w kontakcie z przyjaciółmi, rodziną i pracą bez wysiłku.
✅ DirectStorage i AutoHDR - Krótsze czasy ładowania gier i lepsza wydajność wizualna.
✅ Zwiększone bezpieczeństwo - Wbudowany Windows Defender, bezpieczny rozruch i TPM 2.0 dla zaawansowanej ochrony.
✅ Widżety i spersonalizowane kanały - Bądź na bieżąco z wiadomościami, pogodą, kalendarzem i nie tylko.
✅ Przeglądarka Microsoft Edge - Szybka, bezpieczna i zoptymalizowana pod kątem przeglądania stron internetowych.
✅ Zoptymalizowany pod kątem wprowadzania dotykiem i piórem - Idealny do urządzeń z ekranem dotykowym i laptopów 2 w 1.
✅ Bezproblemowa kompatybilność z aplikacjami - Obsługuje aplikacje na Androida poprzez Microsoft Store i Amazon Appstore.
✅ Wydajność energetyczna - Ulepszone zarządzanie energią dla lepszej żywotności baterii w laptopach.
Minimalne wymagania systemowe
- Procesor: 1 GHz lub szybszy z ponad 2 rdzeniami w kompatybilnym procesorze 64-bitowym lub systemie SoC (System on a Chip).
- RAM: 4 GB lub więcej
- Przechowywanieminimum 64 GB wolnego miejsca
- Grafika: DirectX 12 kompatybilny ze sterownikiem WDDM 2.0
- WyświetlaczRozdzielczość 720p, ekran 9″ lub większy
- TPM: Wymagany moduł TPM (Trusted Platform Module) w wersji 2.0
- Bezpieczny rozruch i oprogramowanie układowe UEFI: Wymagane dla zwiększenia bezpieczeństwa
- Połączenie internetowe: Wymagane do aktywacji, aktualizacji i konfiguracji konta Microsoft.
Dlaczego warto wybrać Windows 11 Home?
🔹 Elegancki i nowoczesny interfejs użytkownika - Świeży, atrakcyjny wizualnie interfejs zapewniający wciągające wrażenia.
🔹 Ulepszona wielozadaniowość - Układy Snap i wirtualne pulpity pozwalają uporządkować przepływ pracy.
🔹 Ulepszone funkcje dla graczy - DirectX 12 Ultimate, DirectStorage i AutoHDR zwiększyć wydajność w grach.
🔹 Bezpieczny i gotowy na przyszłość - Wbudowane funkcje bezpieczeństwa chronią urządzenie przed zagrożeniami.
🔹 Bezproblemowa integracja z Microsoft - Działa bez wysiłku z Microsoft 365, OneDrive i Teams.
Aktualizacja do Windows 11 Home już dziś i ciesz się szybciej, inteligentniej i bezpieczniej doświadczenie komputerowe! 💻🚀🎮
| Klucz | OEM, Handel detaliczny |
|---|
Przewodnik: Jak zainstalować i aktywować system Windows 11 (w tym typowe problemy z instalacją i poprawki)
Niniejszy przewodnik obejmuje dwa scenariusze:
1️⃣ Aktywacja systemu Windows 11 po instalacji
2️⃣ Instalacja i aktywacja systemu Windows 11, jeśli nie został jeszcze zainstalowany
3️⃣ Typowe problemy z instalacją i ich rozwiązywanie
1️⃣ Jak aktywować system Windows 11 po instalacji
Krok 1: Sprawdź wersję systemu Windows
Przed aktywacją upewnij się, że posiadasz odpowiednią wersję systemu Windows:
- Kliknij prawym przyciskiem myszy przycisk Start (lub naciśnij przycisk Win + X)
- Kliknij System
- Przewiń w dół do Specyfikacje systemu Windows → Sprawdź swoje Wydanie
- Windows 11 Home → Wymaga Klucz produktu Home
- Windows 11 Pro → Wymaga Klucz produktu Pro
❗ Ważne: A Klucz Windows 11 Home NIE MOŻNA aktywować a Instalacja systemu Windows 11 Proi odwrotnie. Upewnij się, że masz prawidłowy klucz dla zainstalowanej wersji.
Krok 2: Sprawdź status aktywacji
- Otwarty Ustawienia → Naciśnij Win + I
- Przejdź do System → Kliknij Aktywacja
- Sprawdź Status aktywacji:
- "Windows jest aktywowany" → Nie trzeba podejmować żadnych działań ✅
- "System Windows nie jest aktywowany" → Przejdź do aktywacji 🔑
Krok 3: Aktywacja systemu Windows przy użyciu klucza produktu
- W Aktywacja kliknij sekcję Zmiana klucza produktu
- Wprowadź swój 25-znakowy klucz produktu (XXXXX-XXXXX-XXXXX-XXXXX-XXXXX)
- Kliknij Następny → Aktywuj
(W razie potrzeby) Krok 5: Aktywacja za pomocą CMD
Jeśli masz prawidłowy klucz Windowsmożna aktywować poprzez Wiersz polecenia:
- Otwarty Wiersz polecenia jako administrator → Naciśnij Win + Styp CMDkliknij prawym przyciskiem myszy i wybierz Uruchom jako administrator
- Wpisz następujące polecenie i naciśnij Enter:
slmgr /ipk YOUR-PRODUCT-KEY - Następnie aktywuj system Windows za pomocą tego polecenia:
slmgr /ato - Uruchom ponownie komputer i sprawdź Status aktywacji ponownie.
2️⃣ Jak zainstalować i aktywować system Windows 11 (nowa instalacja)
Krok 1: Sprawdź wymagania systemowe
Przed instalacją należy upewnić się, że komputer spełnia następujące wymagania minimalne wymagania systemowe dla systemu Windows 11:
✔ Procesor: 1 GHz lub szybszy, 64-bitowy, z ponad 2 rdzeniami
✔ RAM: 4 GB lub więcej
✔ Przechowywanie64 GB lub więcej
✔ TPM (Trusted Platform Module): Wersja 2.0
✔ Bezpieczny rozruch: Musi być włączona
✔ Karta graficzna: Kompatybilny z DirectX 12
✔ Wyświetlacz720p, 9" lub większy
❗ Jak sprawdzić, czy komputer obsługuje system Windows 11?
- Pobierz i uruchom narzędzie PC Health Check z Strona internetowa Microsoft.
- Poinformuje cię, czy twój komputer jest kompatybilny lub nie.
Krok 2: Pobranie Windows 11 ISO i utworzenie bootowalnego dysku USB
Jeśli masz już system Windows 10, możesz go uaktualnić bezpośrednio ze strony Ustawienia → Aktualizacja i zabezpieczenia → Windows Update. W przeciwnym razie wykonaj poniższe kroki, aby przeprowadzić nową instalację:
- Przejdź do oficjalnej strony Microsoft → Windows 11 Download
- Pobierz narzędzie do tworzenia multimediów i otwórz go.
- Wybierz "Utwórz nośnik instalacyjny dla innego komputera".
- Wybierz swój język, edycja i architektura (wymagane 64-bitowe).
- Wstaw Pamięć USB (8 GB lub większa) do komputera.
- Wybierz Pamięć flash USB i kliknij Następny → Postępuj zgodnie z instrukcjami, aby utworzyć rozruchowy dysk USB.
Krok 3: Instalacja systemu Windows 11 z USB
- Włóż bootowalny dysk USB do komputera.
- Uruchom ponownie komputer i wejście do menu rozruchu:
- Prasa F2, F12, DEL lub ESC (zależy od płyty głównej)
- Wybierz Napęd USB jako urządzenie rozruchowe
- Rozpocznie się instalacja systemu Windows 11.
Krok 4: Wykonaj kroki instalacji systemu Windows 11
- Wybierz język, godzina i układ klawiatury → Kliknij Następny.
- Kliknij Zainstaluj teraz.
- Wprowadź klucz produktu (jeśli ją posiadasz). Jeśli nie, kliknij "Nie mam klucza produktu".
- Wybierz Windows 11 Edition (Home lub Pro - upewnij się, że pasuje do Twojej licencji).
- Wybierz typ instalacji:
- Aktualizacja - Zachowuje pliki i ustawienia (w przypadku ponownej instalacji systemu Windows).
- Niestandardowy (czysta instalacja) - Czyści wszystko i instaluje nowy system Windows 11.
3️⃣ Najczęstsze problemy z instalacją i ich rozwiązywanie
Problem: Windows wymaga połączenia z Internetem (tylko Windows 11 Home)
Windows 11 Home Edition wymaga połączenia z Internetem podczas konfiguracji, ale można ją pominąć:
✔ Metoda 1: Użyj konta lokalnego (oficjalna metoda dla Windows 11 Pro)
- Po wyświetleniu monitu o zalogowanie się na konto Microsoft kliknij przycisk "Opcje logowania" → "Konto offline" → "Pomiń".
✔ Metoda 2: Użycie fałszywej wiadomości e-mail (obejście systemu Windows 11 Home)
- Enter fakeemail@fake.com jako wiadomość e-mail.
- Wprowadź dowolne hasło i kliknij Następny.
- System wyświetli błąd i umożliwi utworzenie pliku zamiast tego konto lokalne.
✔ Metoda 3: Wymuś pominięcie za pomocą CMD
- Prasa Shift + F10 aby otworzyć Wiersz polecenia.
- Typ:
oobe\bypassnroPrasa Enterpo czym system uruchomi się ponownie. - Teraz wybierz "Nie mam internetu" → "Kontynuuj z ograniczoną konfiguracją".
Problem: TPM 2.0 lub błąd bezpiecznego rozruchu
Jeśli system Windows 11 nie chce się zainstalować, ponieważ Komputer nie ma modułu TPM 2.0 lub Secure Bootominąć go:
✔ Metoda: Modyfikacja rejestru w celu obejścia TPM 2.0 i Secure Boot
- Gdy pojawi się błąd, naciśnij przycisk Shift + F10 aby otworzyć Wiersz polecenia.
- Typ regedit i naciśnij Enter (Otworzy się Edytor rejestru).
- Przejdź do HKEY_LOCAL_MACHINE\SYSTEM\Setup.
- Kliknij prawym przyciskiem myszy Konfiguracja → Nowy → Klucz → Nazwa LabConfig.
- Wewnątrz LabConfigkliknij prawym przyciskiem myszy Nowy → Wartość DWORD (32-bitowa) i nazwij go:
- BypassTPMCheck → Ustawiona wartość 1
- BypassSecureBootCheck → Ustawiona wartość 1
- Zamknij Edytor rejestru i uruchom ponownie instalację.
Porady końcowe i rozwiązywanie problemów
🔹 Upewnij się, że klucz produktu pasuje do twojej wersji - Klawisze Home i Pro nie są wymienne.
🔹 Jeśli aktywacja się nie powiedzie - Wypróbuj Narzędzie do rozwiązywania problemów z aktywacją w Ustawienia → System → Aktywacja.
🔹 Jeśli system Windows nie jest aktualizowany - Bieg Narzędzie do rozwiązywania problemów z usługą Windows Update z Ustawień.
✅ Teraz Windows 11 jest w pełni zainstalowany i aktywowany! 🚀🎉
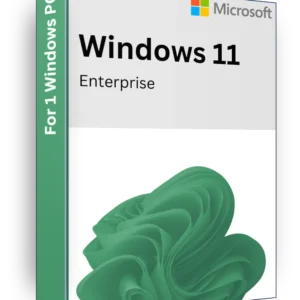
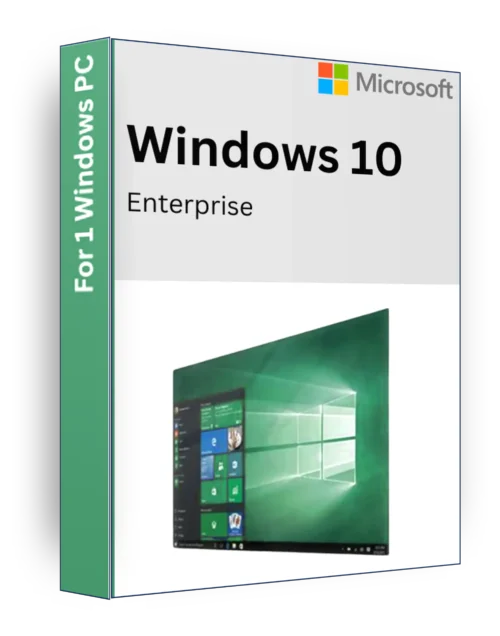
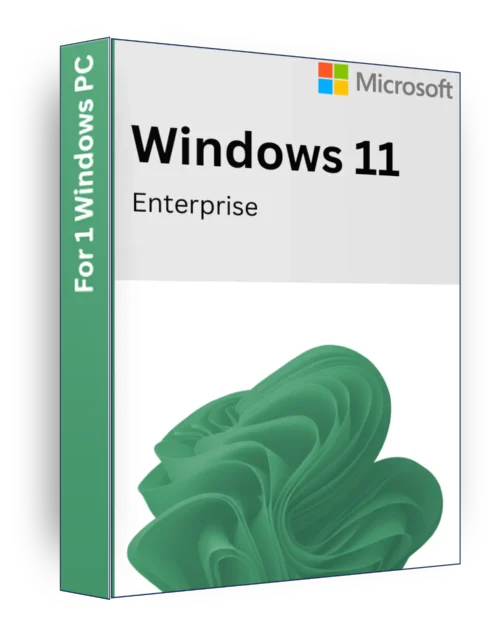

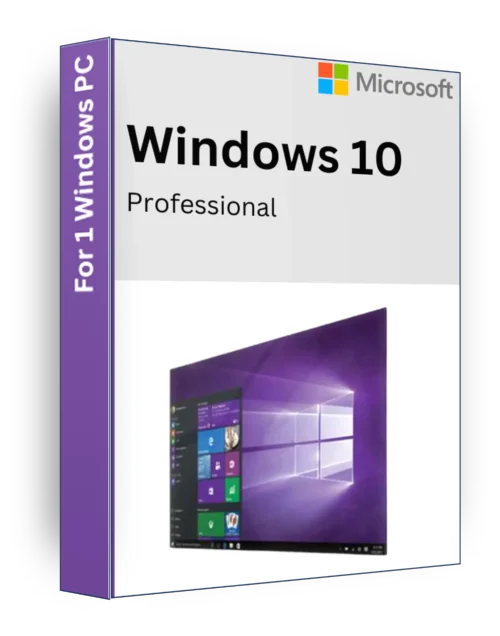
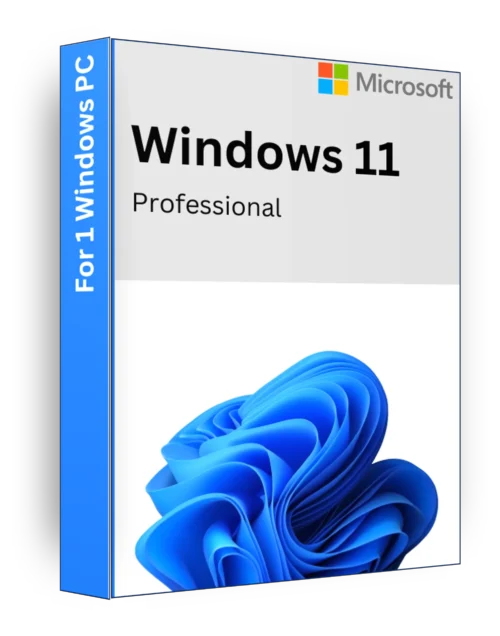
Opinie
Na razie nie ma opinii o produkcie.