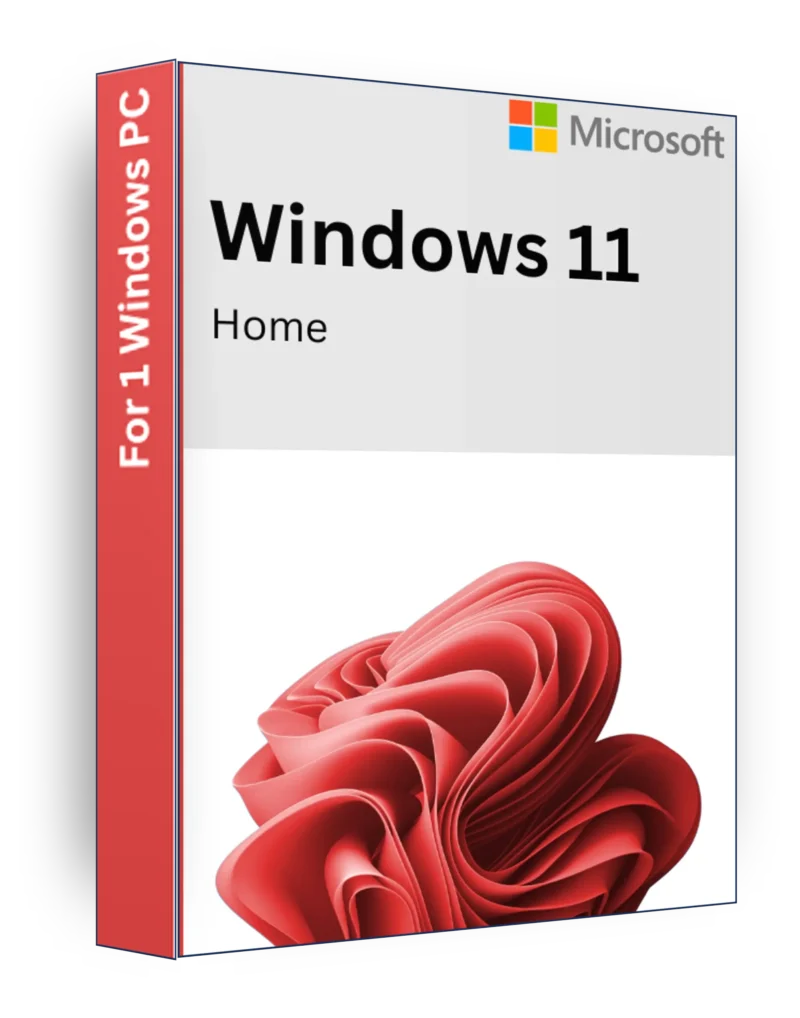
Windows 11 Home Product Key Licenca
€10
Kupi Windows 11 Home licencu (retail & OEM) po najboljoj cijeni – trajna aktivacija zajamčena.
Opis
Windows 11 Home je elegantan, intuitivan i moderan operativni sustav dizajniran za osobne korisnike koji žele poboljšane performanse, sigurnost i svjež novi izgled. Uz poboljšano sučelje, bolje multitasking značajke i besprijekornu integraciju s Microsoftovim uslugama, Windows 11 Home nudi učinkovito, jednostavno i vizualno zapanjujuće iskustvo za rad, zabavu i igranje.
Ključne značajke
✅ Moderno i intuitivno sučelje – Redizajnirani izbornik Start, centrirana programska traka i fluidne animacije.
✅ Snap Layouts & Virtual Desktops – Povećajte produktivnost jednostavnim multitaskingom i organiziranim radnim prostorima.
✅ Integracija Microsoft Teams – Ostanite povezani s prijateljima, obitelji i radite bez napora.
✅ DirectStorage & AutoHDR – Brže vrijeme učitavanja igara i poboljšana vizualna izvedba.
✅ Poboljšana sigurnost – Ugrađeni Windows Defender, Secure Boot i TPM 2.0 za naprednu zaštitu.
✅ Widgeti i prilagođeni feedovi – Budite u tijeku s vijestima, vremenskom prognozom, kalendarom i više.
✅ Preglednik Microsoft Edge – Brzo, sigurno i optimizirano za pregledavanje weba.
✅ Optimizirano za unos dodirom i olovkom – Idealno za uređaje sa zaslonom osjetljivim na dodir i prijenosna računala 2-u-1.
✅ Besprijekorna kompatibilnost aplikacija – Podržava Android aplikacije putem Microsoft Store i Amazon Appstore.
✅ Energetski učinkovita izvedba – Poboljšano upravljanje napajanjem za dulje trajanje baterije na prijenosnim računalima.
Minimalni sistemski zahtjevi
- Procesor: 1 GHz ili brži s 2+ jezgre na kompatibilnom 64-bitnom procesoru ili sustavu na čipu (SoC)
- OVAN: 4 GB ili više
- Skladištenje: 64 GB minimalno slobodnog prostora
- Grafika: DirectX 12 kompatibilan s WDDM 2.0 upravljačkim programom
- Prikaz: 720p rezolucija, 9" ili veći zaslon
- TPM: Potreban je Trusted Platform Module (TPM) verzija 2.0
- Sigurno pokretanje i UEFI firmware: Potrebno za poboljšanu sigurnost
- Internetska veza: Potrebno za aktivaciju, ažuriranja i postavljanje Microsoft računa
Zašto odabrati Windows 11 Home?
🔹 Elegantno i moderno korisničko sučelje – Svježe, vizualno privlačno sučelje za impresivno iskustvo.
🔹 Poboljšana višezadaćnost – Snap Layouts i Virtual Desktops održavaju vaš tijek rada organiziranim.
🔹 Poboljšane značajke igranja – DirectX 12 Ultimate, DirectStorage i AutoHDR poboljšati performanse igranja.
🔹 Sigurno i spremno za budućnost – Ugrađene sigurnosne značajke za zaštitu vašeg uređaja od prijetnji.
🔹 Besprijekorna integracija s Microsoftom – Radi bez napora s Microsoft 365, OneDrive i Teams.
Nadogradite na Windows 11 Home danas i uživajte u a brži, pametniji i sigurniji računalno iskustvo! 💻🚀🎮
| Key: Retail | Retail, OEM |
|---|
1 recenzija za Windows 11 Home Product Key Lifetime License
Vodič: Kako instalirati i aktivirati Windows 11 (uključujući uobičajene probleme i popravke pri instalaciji)
Ovaj vodič pokriva dva scenarija:
1️⃣ Aktivacija Windows 11 nakon instalacije
2️⃣ Instaliranje i aktivacija sustava Windows 11 ako još nije instaliran
3️⃣ Uobičajeni problemi i popravci instalacije
1️⃣ Kako aktivirati Windows 11 nakon instalacije
Korak 1: Provjerite svoju verziju sustava Windows
Prije aktivacije provjerite imate li ispravnu verziju sustava Windows:
- Desnom tipkom miša kliknite gumb Start (ili pritisnite Win + X)
- Klik sustav
- Pomaknite se prema dolje do Windows specifikacije → Provjerite svoje Izdanje
- Windows 11 Home → Zahtijeva a Kućni ključ proizvoda
- Windows 11 Pro → Zahtijeva a Pro ključ proizvoda
❗ Važno: A Tipka Home za Windows 11 NE MOŽE se aktivirati a Instalacija sustava Windows 11 Pro, i obrnuto. Provjerite imate li ispravan ključ za instaliranu verziju.
Korak 2: Provjerite status aktivacije
- Otvoriti postavke → Pritisnite Win + I
- Idi na sustav → Kliknite Aktivacija
- Provjerite Status aktivacije:
- "Windows je aktiviran" → Nikakva radnja nije potrebna ✅
- "Windows nije aktiviran" → Prijeđite na aktivaciju 🔑
Korak 3: Aktivirajte Windows pomoću ključa proizvoda
- u Aktivacija odjeljak, kliknite Promjena ključa proizvoda
- Unesite svoje Ključ proizvoda od 25 znakova (XXXXX-XXXXX-XXXXX-XXXXX-XXXXX)
- Klik Sljedeći → Aktivirati
(ako je potrebno) Korak 5: Aktivirajte pomoću CMD-a
Ako imate a važeći Windows ključ, možete ga aktivirati putem Naredbeni redak:
- Otvoriti Naredbeni redak kao administrator → Pritisnite Win + S, tip CMD, desnom tipkom miša kliknite i odaberite Pokreni kao administrator
- Upišite sljedeću naredbu i pritisnite Uđi:
slmgr /ipk VAŠ-PROIZVOD-KLJUČ - Zatim aktivirajte Windows ovom naredbom:
slmgr /ato - Ponovno pokrenite računalo i provjerite Status aktivacije opet.
2️⃣ Kako instalirati i aktivirati Windows 11 (svježa instalacija)
Korak 1: Provjerite zahtjeve sustava
Prije instalacije provjerite zadovoljava li vaše računalo minimalni zahtjevi sustava za Windows 11:
✔ Procesor: 1 GHz ili brži, 64-bitni, s 2+ jezgre
✔ OVAN: 4 GB ili više
✔ Skladištenje: 64 GB ili više
✔ TPM (Trusted Platform Module): Verzija 2.0
✔ Sigurno pokretanje: Mora biti omogućeno
✔ Grafička kartica: DirectX 12 kompatibilan
✔ Prikaz: 720p, 9” ili veći
❗ Kako provjeriti podržava li vaše računalo Windows 11
- Preuzmite i pokrenite alat za provjeru stanja računala iz Microsoftovo web mjesto.
- Reći će vam je li vaše računalo kompatibilni ili ne.
2. korak: preuzmite Windows 11 ISO i stvorite USB pogon za podizanje sustava
Ako već imate Windows 10, možete izvršiti nadogradnju izravno s Postavke → Ažuriranje i sigurnost → Windows Update. U suprotnom, slijedite ove korake za novu instalaciju:
- Idite na službeno Microsoftovo web mjesto → Windows 11 Preuzimanje
- Preuzmite alat za izradu medija i otvori ga.
- Odaberite "Stvori instalacijski medij za drugo računalo".
- Odaberite svoju jezik, izdanje i arhitektura (potrebno 64-bitno).
- Umetnite a USB pogon (8 GB ili veći) u svoje računalo.
- Odaberite USB flash pogon i kliknite Sljedeći → Slijedite upute za stvaranje USB-a za podizanje sustava.
Korak 3: Instalirajte Windows 11 s USB-a
- Umetnite USB pogon za podizanje sustava u računalo.
- Ponovno pokrenite računalo i uđite u izbornik za pokretanje:
- Pritisnite F2, F12, DEL ili ESC (ovisi o vašoj matičnoj ploči)
- Odaberite USB pogon kao uređaj za pokretanje
- Započet će postavljanje instalacije sustava Windows 11.
Korak 4: Slijedite korake instalacije sustava Windows 11
- Odaberite jezik, vrijeme i raspored tipkovnice → Kliknite Sljedeći.
- Klik Instalirajte sada.
- Unesite ključ proizvoda (ako ga imate). Ako ne, kliknite "Nemam ključ proizvoda".
- Odaberite Izdanje sustava Windows 11 (Home ili Pro – pazite da odgovara vašoj licenci).
- Odaberite vrstu instalacije:
- Nadogradnja – Čuva datoteke i postavke (ako ponovno instalirate Windows).
- Prilagođeno (čista instalacija) – Briše sve i instalira novi Windows 11.
3️⃣ Uobičajeni problemi i popravci instalacije
❗ Problem: Windows zahtijeva internetsku vezu (samo Windows 11 Home)
Windows 11 Home Edition zahtijeva internetsku vezu tijekom postavljanja, ali možete ga zaobići:
✔ 1. metoda: upotreba lokalnog računa (službena metoda za Windows 11 Pro)
- Kada se od vas zatraži da se prijavite na Microsoftov račun, kliknite “Opcije prijave” → “Izvanmrežni račun” → “Preskoči”.
✔ Metoda 2: Upotreba lažne e-pošte (Windows 11 Home Bypass)
- Uđi fakeemail@fake.com kao e-pošta.
- Unesite bilo koju lozinku i kliknite Sljedeći.
- Sustav će javiti pogrešku i omogućiti vam da kreirate umjesto toga lokalni račun.
✔ Metoda 3: Prisilno preskakanje pomoću CMD-a
- Pritisnite Shift + F10 za otvaranje naredbenog retka.
- Tip:
oobe\bypassnroPritisnite Uđi, a sustav će se ponovno pokrenuti. - Sada odaberite “Nemam internet” → "Nastavi s ograničenim postavkama".
❗ Problem: TPM 2.0 ili pogreška sigurnog pokretanja
Ako se Windows 11 odbije instalirati jer vaš PC nema TPM 2.0 ili Secure Boot, zaobiđi ga:
✔ Metoda: Izmijenite registar za zaobilaženje TPM 2.0 i sigurnog pokretanja
- Kada se pojavi pogreška, pritisnite Shift + F10 za otvaranje naredbenog retka.
- Tip regedit i pritisnite Uđi (Otvorit će se uređivač registra).
- Idi na HKEY_LOCAL_MACHINE\SYSTEM\Setup.
- Desni klik Postavljanje → Novo → Ključ → Imenuj ga LabConfig.
- Unutra LabConfig, desnom tipkom miša Novo → DWORD (32-bitna) vrijednost i nazovi ga:
- ZaobićiTPMCheck → Postavite vrijednost 1
- Zaobići SecureBootCheck → Postavite vrijednost 1
- Zatvorite uređivač registra i ponovno pokrenite instalaciju.
Završni savjeti i rješavanje problema
🔹 Provjerite odgovara li ključ proizvoda vašem izdanju – Tipke Home i Pro nisu međusobno zamjenjive.
🔹 Ako aktivacija ne uspije – Probajte Alat za rješavanje problema s aktivacijom u Postavke → Sustav → Aktivacija.
🔹 Ako se Windows ne ažurira – Trči Alat za rješavanje problema Windows Update iz postavki.
✅ Sada je Windows 11 potpuno instaliran i aktiviran! 🚀🎉
Povezani proizvodi
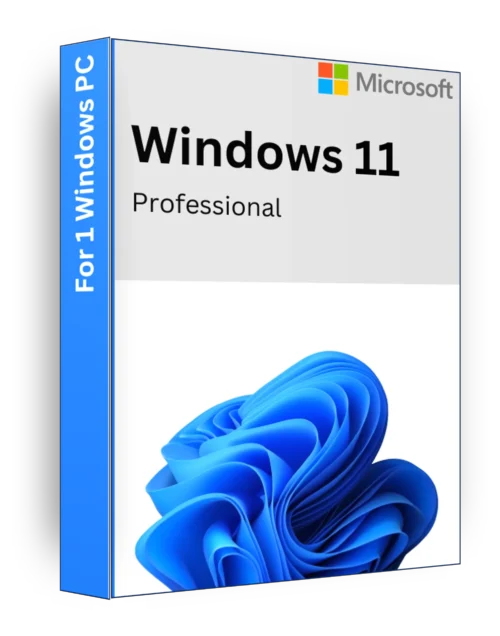
Windows 11 Pro Product Key Licenca
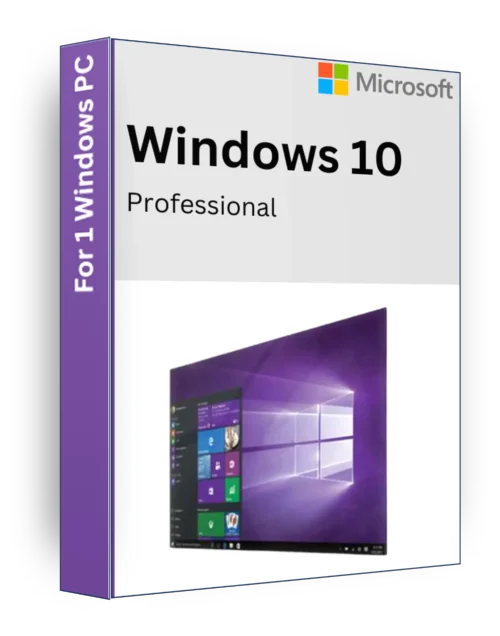
Windows 10 Pro Product Key Licenca

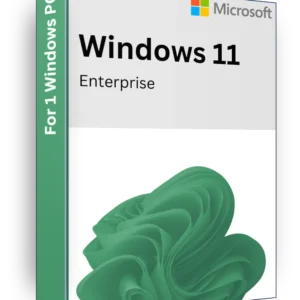
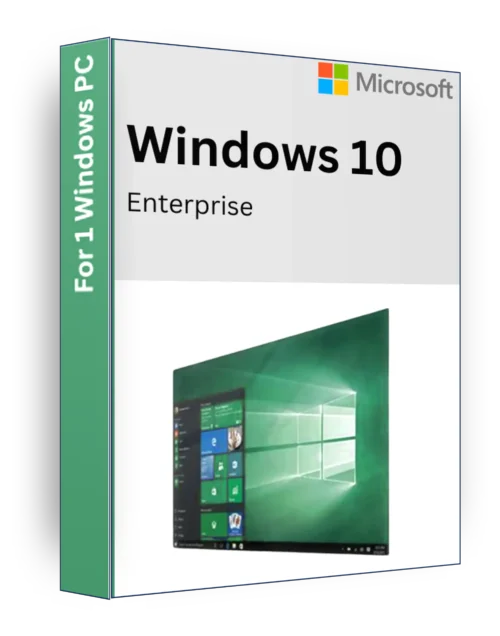
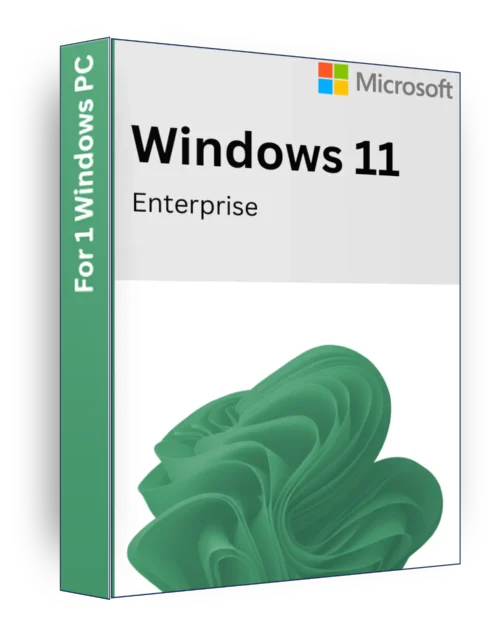
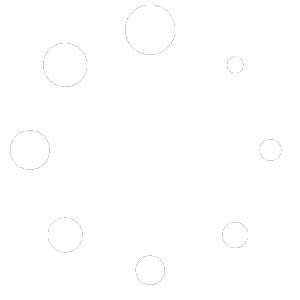
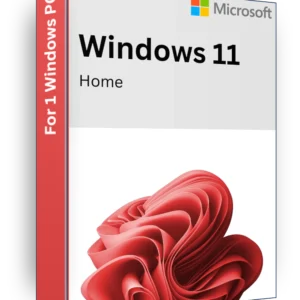
Anonymous (Potvrđen vlasnik) –
Really quick customer support