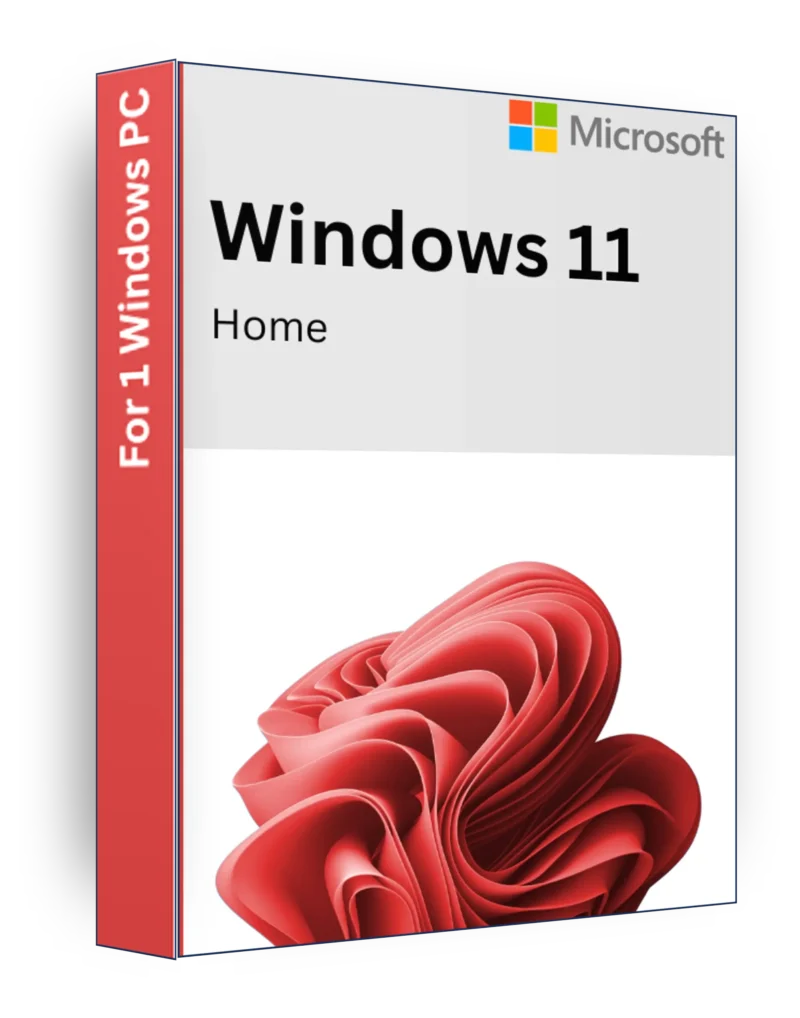
Windows 11 Home Product Key Licenta
€10
Cumpără licența Windows 11 Home (retail & OEM) la cel mai bun preţ – activare pe viaţă garantată.
Descriere
Windows 11 Home este un sistem de operare elegant, intuitiv și modern, conceput pentru utilizatorii personali care doresc performanță sporită, securitate și un aspect nou și proaspăt. Cu o interfață îmbunătățită, funcții multitasking mai bune și o integrare perfectă cu serviciile Microsoft, Windows 11 Home oferă o experiență eficientă, ușor de utilizat și uimitoare din punct de vedere vizual pentru muncă, divertisment și jocuri.
Caracteristici principale
✅ Interfață modernă și intuitivă - Meniu Start reproiectat, bara de activități centrată și animații fluide.
✅ Layout-uri Snap și desktop-uri virtuale - Creșteți productivitatea cu multitasking ușor și spații de lucru organizate.
✅ Integrarea Microsoft Teams - Rămâneți conectat cu prietenii, familia și munca fără efort.
✅ DirectStorage și AutoHDR - Timpi mai rapizi de încărcare a jocurilor și performanțe vizuale îmbunătățite.
✅ Securitate sporită - Built-in Windows Defender, Secure Boot și TPM 2.0 pentru protecție avansată.
✅ Widgeturi și fluxuri personalizate - Rămâneți la curent cu știrile, vremea, calendarul și multe altele.
✅ Browser Microsoft Edge - Rapid, sigur și optimizat pentru navigarea pe web.
✅ Optimizat pentru Touch & Pen Input - Ideal pentru dispozitive cu ecran tactil și laptopuri 2 în 1.
✅ Compatibilitate perfectă cu aplicațiile - Suportă aplicații Android prin Microsoft Store & Amazon Appstore.
✅ Performanță eficientă din punct de vedere energetic - Gestionare îmbunătățită a consumului de energie pentru o durată mai lungă de viață a bateriei pe laptopuri.
Cerințe minime de sistem
- Procesor: 1 GHz sau mai rapid cu peste 2 nuclee pe un procesor compatibil pe 64 de biți sau pe un sistem pe cip (SoC)
- RAM: 4 GB sau mai mult
- Depozitare: 64 GB spațiu liber minim
- Grafică: DirectX 12 compatibil cu driverul WDDM 2.0
- Afișaj: Rezoluție 720p, ecran de 9″ sau mai mare
- TPM: Este necesară versiunea 2.0 a TPM (Trusted Platform Module)
- Secure Boot și Firmware UEFI: Necesar pentru o securitate sporită
- Conexiune la internet: Necesar pentru activare, actualizări și configurarea contului Microsoft
De ce să alegeți Windows 11 Home?
🔹 Interfață elegantă și modernă - O interfață nouă, atractivă din punct de vedere vizual, pentru o experiență captivantă.
🔹 Multitasking îmbunătățit - Layout-urile Snap și desktop-urile virtuale vă mențin fluxul de lucru organizat.
🔹 Caracteristici de joc îmbunătățite - DirectX 12 Ultimate, DirectStorage și AutoHDR crește performanța în jocuri.
🔹 Sigur și pregătit pentru viitor - Caracteristici de securitate încorporate pentru a vă proteja dispozitivul de amenințări.
🔹 Integrare perfectă cu Microsoft - Funcționează fără efort cu Microsoft 365, OneDrive și Teams.
Actualizați la Windows 11 Home astăzi și bucurați-vă de un mai rapid, mai inteligent și mai sigur experiență de calcul! 💻🚀🎮
| Key: Retail | Retail, OEM |
|---|
1 recenzie pentru Windows 11 Home Product Key Lifetime License
Ghid: Cum să instalați și să activați Windows 11 (inclusiv probleme comune de instalare și soluții)
Acest ghid acoperă două scenarii:
1️⃣ Activarea Windows 11 după instalare
2️⃣ Instalarea și activarea Windows 11 dacă acesta nu este încă instalat
3️⃣ Probleme frecvente de instalare și soluții
1️⃣ Cum să activați Windows 11 după instalare
Pasul 1: Verificați versiunea Windows
Înainte de activare, asigurați-vă că aveți versiunea corectă de Windows:
- Faceți clic dreapta pe butonul Start (sau apăsați Win + X)
- Faceți clic pe Sistemul
- Derulați în jos la Specificații Windows → Verificați Ediție
- Windows 11 Home → Necesită o Cheia produsului Acasă
- Windows 11 Pro → Necesită o Cheia produsului Pro
❗ Important: A Cheia Windows 11 Home NU se poate activa a Instalarea Windows 11 Pro, și viceversa. Asigurați-vă că aveți cheia corectă pentru versiunea instalată.
Pasul 2: Verificați starea de activare
- Deschis Setări → Apăsați Câștig + I
- Du-te la Sistemul → Faceți clic Activare
- Verificați Starea de activare:
- "Windows este activat" → Nu este necesară nicio acțiune ✅
- "Windows nu este activat" → Procedați la activare 🔑
Pasul 3: Activați Windows utilizând o cheie de produs
- În Activare faceți clic pe Modificarea cheii produsului
- Introduceți numele dvs. Cheie de produs cu 25 de caractere (XXXXX-XXXXX-XXXXX-XXXXX-XXXXX)
- Faceți clic pe Următorul → Activați
(Dacă este necesar) Pasul 5: Activați utilizând CMD
Dacă aveți un cheie Windows validă, îl puteți activa prin Prompt de comandă:
- Deschis Prompt de comandă ca administrator → Apăsați Win + S, tip CMD, faceți clic dreapta și selectați Rulați ca administrator
- Tastați următoarea comandă și apăsați Introduceți:
slmgr /ipk TĂU-PRODUCT-KEY - Apoi, activați Windows cu această comandă:
slmgr /ato - Reporniți PC-ul și verificați Starea de activare din nou.
2️⃣ Cum să instalați și să activați Windows 11 (instalare nouă)
Pasul 1: Verificați cerințele de sistem
Înainte de instalare, asigurați-vă că PC-ul dvs. îndeplinește cerințele cerințe minime de sistem pentru Windows 11:
✔ Procesor: 1 GHz sau mai rapid, pe 64 de biți, cu peste 2 nuclee
✔ RAM: 4 GB sau mai mult
✔ Depozitare: 64 GB sau mai mult
✔ TPM (Trusted Platform Module): Versiune 2.0
✔ Boot securizat: Trebuie să fie activat
✔ Placă grafică: Compatibil cu DirectX 12
✔ Afișaj: 720p, 9" sau mai mare
❗ Cum să verificați dacă PC-ul dvs. acceptă Windows 11
- Descărcați și rulați instrumentul PC Health Check de la Site-ul Microsoft.
- Acesta vă va spune dacă PC-ul dvs. este compatibil sau nu.
Pasul 2: Descărcați Windows 11 ISO și creați o unitate USB de pornire
Dacă aveți deja Windows 10, puteți face upgrade direct din Setări → Actualizare și securitate → Windows Update. În caz contrar, urmați acești pași pentru o nouă instalare:
- Accesați site-ul oficial Microsoft → Windows 11 Descărcare
- Descărcați instrumentul de creare media și deschideți-l.
- Selectați "Creați media de instalare pentru un alt PC".
- Alegeți-vă limbă, ediție și arhitectură (64 de biți obligatoriu).
- Introduceți un Unitate USB (8GB sau mai mare) în PC-ul dvs.
- Selectați Unitate flash USB și faceți clic pe Următorul → Urmați instrucțiunile pentru a crea un USB bootabil.
Pasul 3: Instalarea Windows 11 de pe USB
- Introduceți unitatea USB bootabilă în PC.
- Reporniți PC-ul și intrați în meniul de pornire:
- Presă F2, F12, DEL sau ESC (depinde de placa de bază)
- Selectați unitate USB ca dispozitiv de pornire
- Configurarea instalării Windows 11 va începe.
Pasul 4: Urmați pașii de instalare a Windows 11
- Selectați limba, ora și aspectul tastaturii → Faceți clic Următorul.
- Faceți clic pe Instalați acum.
- Introduceți o cheie de produs (dacă aveți unul). Dacă nu, faceți clic pe "Nu am o cheie de produs".
- Alegeți Windows 11 Edition (Acasă sau profesionist - asigurați-vă că se potrivește cu licența dumneavoastră).
- Selectați tipul de instalare:
- Actualizare - Păstrează fișierele și setările (dacă reinstalați Windows).
- Personalizat (instalare curată) - Șterge totul și instalează un Windows 11 nou.
3️⃣ Probleme frecvente de instalare și soluții
❗ Problemă: Windows necesită conexiune la internet (numai Windows 11 Home)
Windows 11 Home Edition necesită o conexiune la internet în timpul configurării, dar îl puteți ocoli:
✔ Metoda 1: Utilizați un cont local (Metoda oficială pentru Windows 11 Pro)
- Când vi se solicită să vă conectați la un cont Microsoft, faceți clic pe "Opțiuni de conectare" → "Cont offline" → "Salt".
✔ Metoda 2: Utilizați un e-mail fals (Bypass Windows 11 Home)
- Introduceți fakeemail@fake.com ca e-mail.
- Introduceți orice parolă și faceți clic pe Următorul.
- Sistemul va da o eroare și vă va permite să creați un cont local în schimb.
✔ Metoda 3: Forțați ignorarea cu CMD
- Presă Shift + F10 pentru a deschide Command Prompt.
- Tip:
oobe\bypassnroPresă Introduceți, iar sistemul va reporni. - Acum, selectați "Nu am internet" → "Continuați cu configurarea limitată".
❗ Problemă: Eroare TPM 2.0 sau Secure Boot
Dacă Windows 11 refuză să se instaleze deoarece PC-ul nu are TPM 2.0 sau Secure Boot, ocoliți-l:
✔ Metodă: Modificați Registrul pentru a ocoli TPM 2.0 și Secure Boot
- Când apare eroarea, apăsați Shift + F10 pentru a deschide Command Prompt.
- Tip regedit și apăsați Introduceți (Registry Editor se va deschide).
- Du-te la HKEY_LOCAL_MACHINE\SYSTEM\Setup.
- Faceți clic dreapta Configurare → Nou → Cheie → Numiți-l LabConfig.
- Interior LabConfig, faceți clic dreapta Nou → DWORD (32 biți) Valoare și numiți-l:
- BypassTPMCheck → Valoare setată 1
- BypassSecureBootCheck → Valoare setată 1
- Închideți Registry Editor și reporniți instalarea.
Sfaturi finale și rezolvarea problemelor
🔹 Asigurați-vă că cheia produsului se potrivește cu ediția dvs. - Tastele Home și Pro nu sunt interschimbabile.
🔹 Dacă activarea eșuează - Încercați Rezolvarea problemelor de activare în Setări → Sistem → Activare.
🔹 Dacă Windows nu se actualizează - Aleargă Soluționator de probleme Windows Update din Setări.
✅ Acum Windows 11 este complet instalat și activat! 🚀🎉
Produse similare
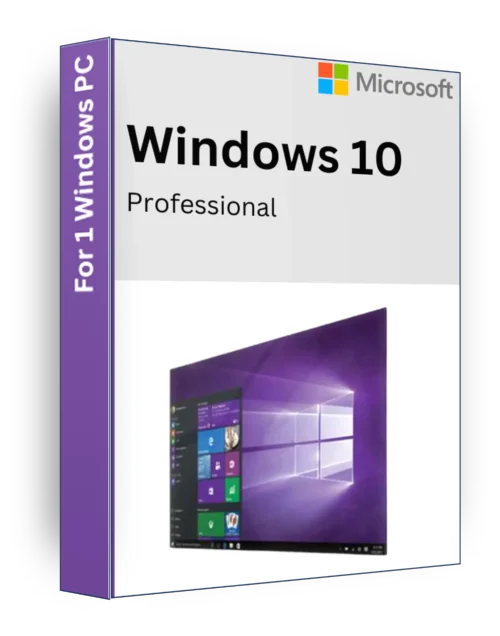
Windows 10 Pro Product Key Licenta

Windows 10 Home Product Key Licenta
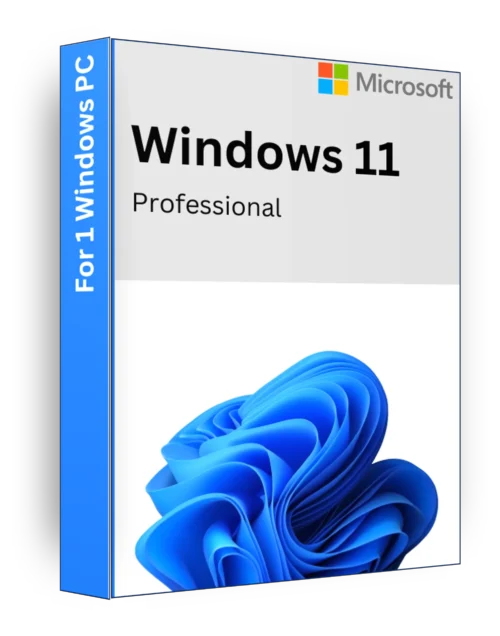
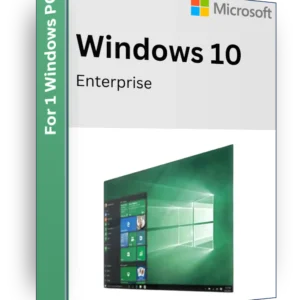
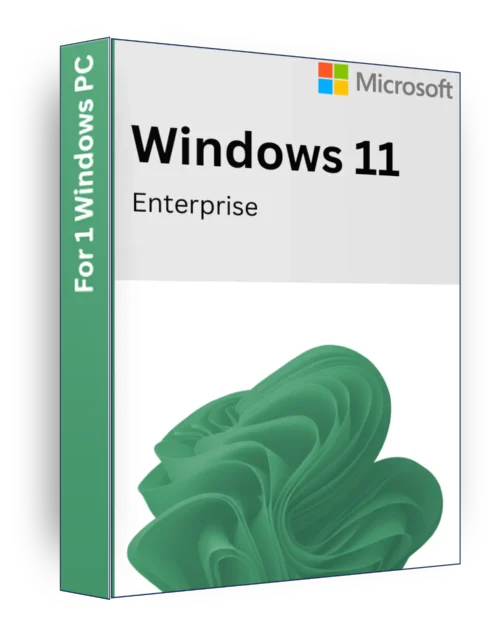
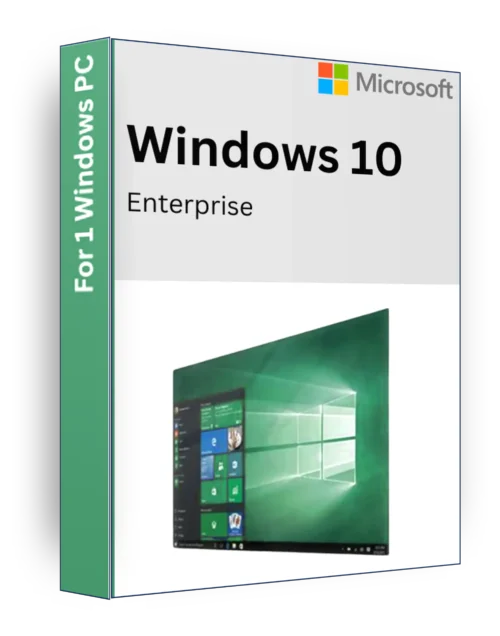
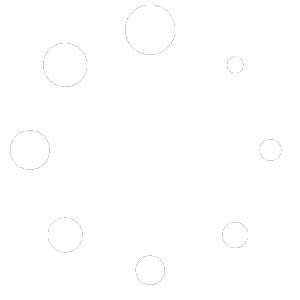
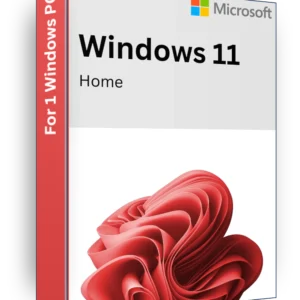
Anonymous (proprietar verificat) –
Really quick customer support