Windows 11 Pro Product Key Lifetime License
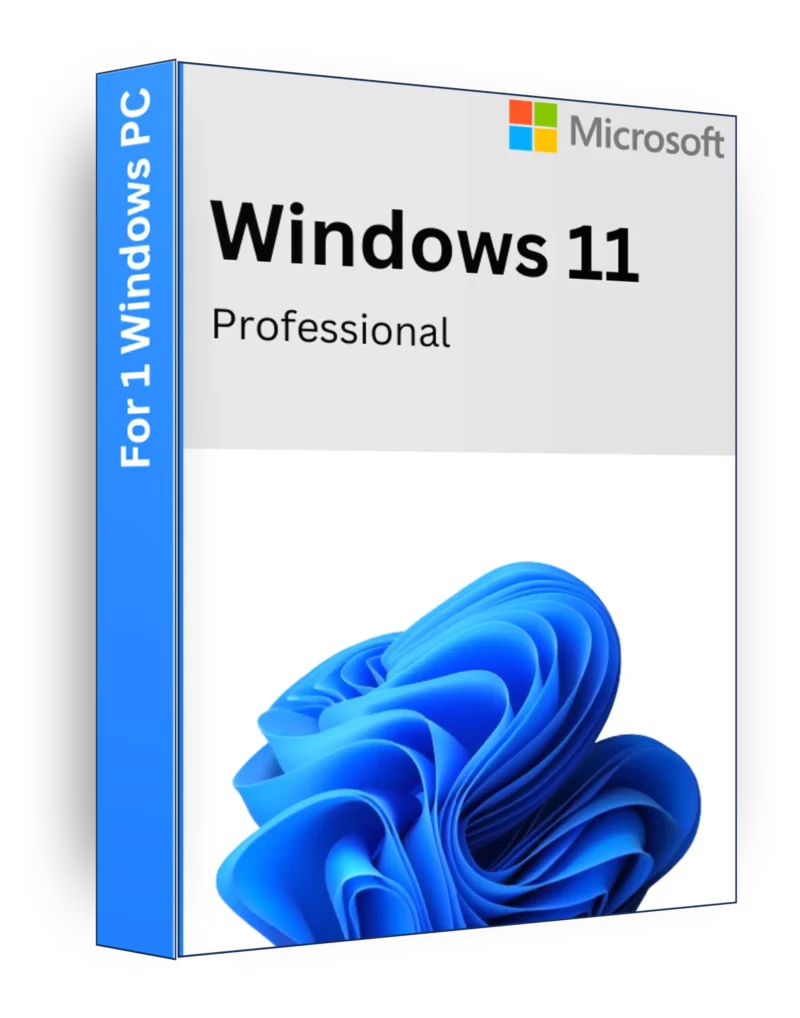
€10
Windows 11 Professional – Power, Security, and Productivity for Business Users
Description
Windows 11 Professional is a feature-rich, secure, and high-performance operating system designed for professionals, businesses, and power users. With enhanced security, virtualization support, remote desktop access, and advanced management tools, Windows 11 Pro is the ideal OS for those who need more than just a standard computing experience. Whether you’re managing a business, working remotely, or handling sensitive data, Windows 11 Pro delivers efficiency, flexibility, and enterprise-grade security.
Key Features
✅ Modern & Intuitive UI – Redesigned Start Menu, centered Taskbar, and fluid transitions for a sleek experience.
✅ Snap Layouts & Virtual Desktops – Organize multiple tasks and boost productivity with an advanced multitasking system.
✅ BitLocker Encryption – Protects your files and drives with enterprise-grade security.
✅ Remote Desktop Access – Work from anywhere by securely accessing your PC remotely.
✅ Windows Sandbox & Hyper-V – Run untrusted apps or virtual machines in an isolated environment.
✅ Group Policy & Enterprise Management – Manage system settings, users, and security policies across multiple devices.
✅ Enhanced Security with TPM 2.0 & Secure Boot – Protects against malware, unauthorized access, and cyber threats.
✅ Microsoft Defender for Endpoint – Advanced real-time protection against ransomware and cyberattacks.
✅ Seamless Microsoft 365 Integration – Optimized for professional use with Office, OneDrive, and Teams.
✅ Cloud & Hybrid Work Support – Works effortlessly with Azure Active Directory and Windows Autopilot for easy deployment.
✅ DirectStorage & AutoHDR for Gaming – Faster load times and improved graphics for business users who also game.
Minimal System Requirements
- Processor: 1 GHz or faster with 2+ cores on a compatible 64-bit processor or System on a Chip (SoC)
- RAM: 4 GB minimum
- Storage: 64 GB minimum free space
- Graphics: DirectX 12 compatible with WDDM 2.0 driver
- Display: 720p resolution, 9″ or larger screen
- TPM: Trusted Platform Module (TPM) version 2.0 required
- Secure Boot & UEFI Firmware: Required for enhanced security
- Internet Connection: Required for activation, updates, and Microsoft account setup
Why Choose Windows 11 Professional?
🔹 Perfect for Business & Power Users – Advanced security and management features for professional use.
🔹 Enterprise-Grade Security – Protects sensitive data with BitLocker, Secure Boot, and Windows Defender.
🔹 Remote Work & Virtualization – Remote Desktop, Windows Sandbox, and Hyper-V support flexible work environments.
🔹 Optimized for Efficiency – Seamless Microsoft 365, OneDrive, and Teams integration for better productivity.
🔹 Future-Proof & Secure – Built for modern business needs with cloud and hybrid work capabilities.
Upgrade to Windows 11 Professional today and experience next-level performance, security, and flexibility for business and professional use! 💼🚀🔒
| Key | OEM, Retail |
|---|
Guide: How to Install & Activate Windows 11 (Including Common Installation Issues & Fixes)
This guide covers two scenarios:
1️⃣ Activating Windows 11 after installation
2️⃣ Installing & Activating Windows 11 if it’s not installed yet
3️⃣ Common Installation Problems & Fixes
1️⃣ How to Activate Windows 11 After Installation
Step 1: Check Your Windows Version
Before activating, ensure you have the correct version of Windows:
- Right-click the Start button (or press Win + X)
- Click System
- Scroll down to Windows specifications → Check your Edition
- Windows 11 Home → Requires a Home product key
- Windows 11 Pro → Requires a Pro product key
❗ Important: A Windows 11 Home key CANNOT activate a Windows 11 Pro installation, and vice versa. Make sure you have the correct key for your installed version.
Step 2: Check Activation Status
- Open Settings → Press Win + I
- Go to System → Click Activation
- Check the Activation Status:
- "Windows is activated" → No action needed ✅
- "Windows is not activated" → Proceed to activation 🔑
Step 3: Activate Windows Using a Product Key
- In the Activation section, click Change Product Key
- Enter your 25-character product key (XXXXX-XXXXX-XXXXX-XXXXX-XXXXX)
- Click Next → Activate
(If Needed) Step 5: Activate Using CMD
If you have a valid Windows key, you can activate it via Command Prompt:
- Open Command Prompt as Administrator → Press Win + S, type CMD, right-click, and select Run as Administrator
- Type the following command and press Enter:
slmgr /ipk YOUR-PRODUCT-KEY - Then, activate Windows with this command:
slmgr /ato - Restart your PC and check the Activation Status again.
2️⃣ How to Install & Activate Windows 11 (Fresh Installation)
Step 1: Check System Requirements
Before installing, make sure your PC meets the minimum system requirements for Windows 11:
✔ Processor: 1 GHz or faster, 64-bit, with 2+ cores
✔ RAM: 4 GB or more
✔ Storage: 64 GB or more
✔ TPM (Trusted Platform Module): Version 2.0
✔ Secure Boot: Must be enabled
✔ Graphics Card: DirectX 12 compatible
✔ Display: 720p, 9” or larger
❗ How to Check if Your PC Supports Windows 11
- Download & Run the PC Health Check tool from Microsoft’s website.
- It will tell you if your PC is compatible or not.
Step 2: Download Windows 11 ISO & Create a Bootable USB Drive
If you already have Windows 10, you can upgrade directly from Settings → Update & Security → Windows Update. Otherwise, follow these steps for a fresh install:
- Go to the official Microsoft website → Windows 11 Download
- Download the Media Creation Tool and open it.
- Select "Create installation media for another PC".
- Choose your language, edition, and architecture (64-bit required).
- Insert a USB drive (8GB or larger) into your PC.
- Select USB flash drive and click Next → Follow the instructions to create a bootable USB.
Step 3: Install Windows 11 from USB
- Insert the bootable USB drive into the PC.
- Restart your PC and enter the Boot Menu:
- Press F2, F12, DEL, or ESC (depends on your motherboard)
- Select USB drive as the boot device
- Windows 11 installation setup will start.
Step 4: Follow Windows 11 Installation Steps
- Select language, time, and keyboard layout → Click Next.
- Click Install Now.
- Enter a product key (if you have one). If not, click “I don’t have a product key”.
- Choose Windows 11 Edition (Home or Pro – make sure to match your license).
- Select Installation Type:
- Upgrade – Keeps files and settings (if reinstalling Windows).
- Custom (Clean Install) – Wipes everything and installs a fresh Windows 11.
3️⃣ Common Installation Problems & Fixes
❗ Problem: Windows Requires Internet Connection (Windows 11 Home Only)
Windows 11 Home Edition requires an internet connection during setup, but you can bypass it:
✔ Method 1: Use a Local Account (Official Method for Windows 11 Pro)
- When prompted to sign in to a Microsoft account, click “Sign in options” → “Offline account” → “Skip”.
✔ Method 2: Use a Fake Email (Windows 11 Home Bypass)
- Enter fakeemail@fake.com as the email.
- Enter any password and click Next.
- The system will give an error and let you create a local account instead.
✔ Method 3: Force Skip with CMD
- Press Shift + F10 to open Command Prompt.
- Type:
oobe\bypassnroPress Enter, and the system will restart. - Now, select “I don’t have internet” → “Continue with limited setup”.
❗ Problem: TPM 2.0 or Secure Boot Error
If Windows 11 refuses to install because your PC doesn’t have TPM 2.0 or Secure Boot, bypass it:
✔ Method: Modify Registry to Bypass TPM 2.0 & Secure Boot
- When the error appears, press Shift + F10 to open Command Prompt.
- Type regedit and press Enter (Registry Editor will open).
- Go to HKEY_LOCAL_MACHINE\SYSTEM\Setup.
- Right-click Setup → New → Key → Name it LabConfig.
- Inside LabConfig, right-click New → DWORD (32-bit) Value and name it:
- BypassTPMCheck → Set value 1
- BypassSecureBootCheck → Set value 1
- Close Registry Editor and restart installation.
Final Tips & Troubleshooting
🔹 Ensure the Product Key Matches Your Edition – Home & Pro keys are not interchangeable.
🔹 If Activation Fails – Try the Activation Troubleshooter in Settings → System → Activation.
🔹 If Windows Is Not Updating – Run Windows Update Troubleshooter from Settings.
✅ Now Windows 11 is fully installed & activated! 🚀🎉
Related products

Windows 10 Home Product Key Lifetime License
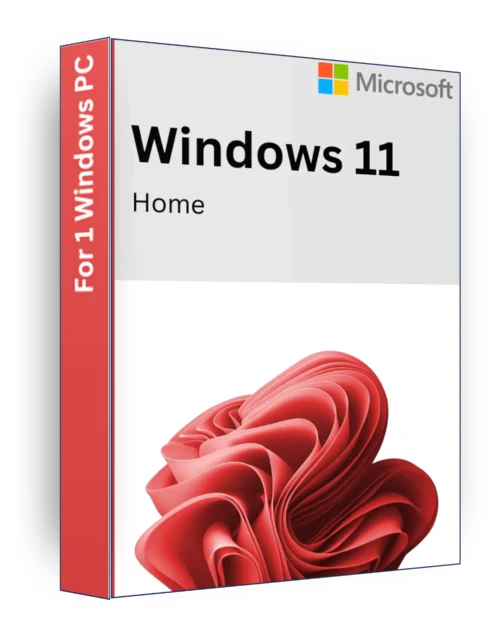
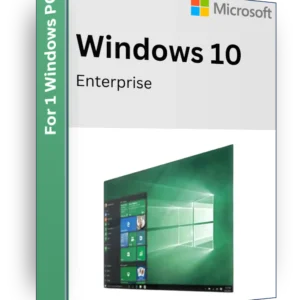
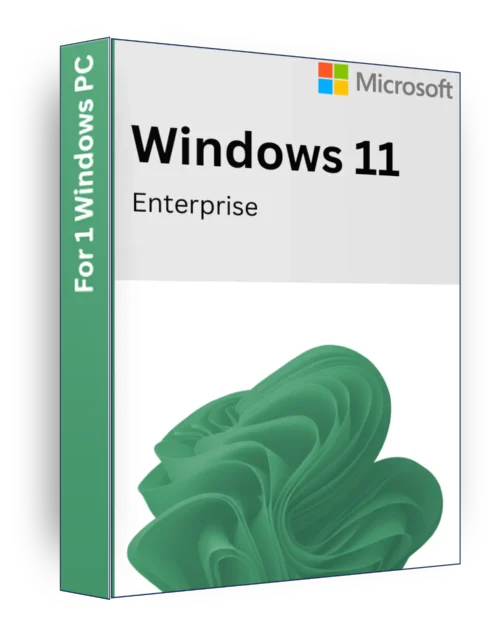
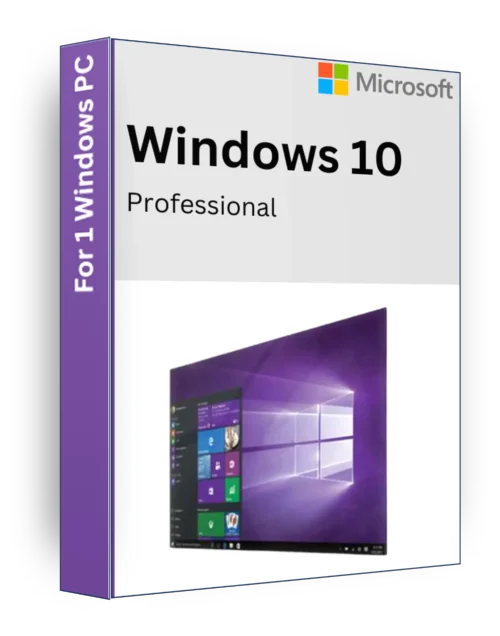
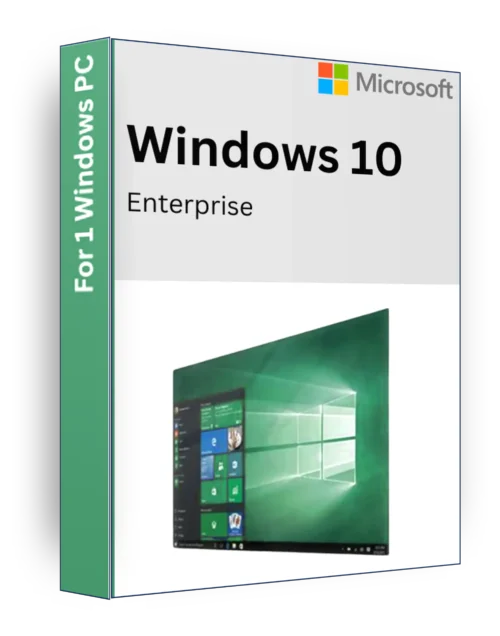
Reviews
There are no reviews yet.