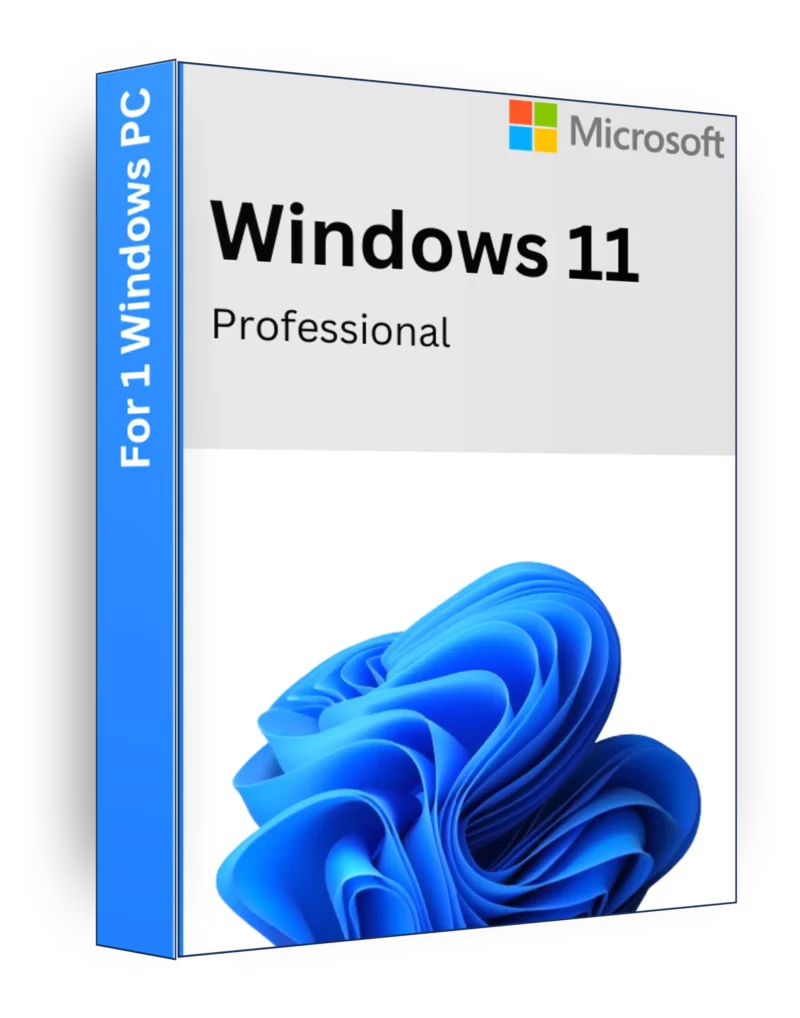
Windows 11 Pro Product Key Licenza
€10
Acquista Windows 11 Pro (retail & OEM) al miglior prezzo – licenza con attivazione a vita.
Descrizione
Windows 11 Professional è un ricco di funzionalità, sicuro e ad alte prestazioni sistema operativo progettato per professionisti, aziende e utenti esperti. Con sicurezza avanzata, supporto alla virtualizzazione, accesso al desktop remoto e strumenti di gestione avanzati.Windows 11 Pro è il sistema operativo ideale per chi ha bisogno di qualcosa di più di un'esperienza informatica standard. Che si tratti di gestire un'azienda, di lavorare in remoto o di gestire dati sensibili, Windows 11 Pro offre efficienza, flessibilità e sicurezza di livello aziendale.
Caratteristiche principali
✅ Interfaccia utente moderna e intuitiva - Menu Start ridisegnato, barra delle applicazioni centrata e transizioni fluide per un'esperienza elegante.
✅ Layout Snap e desktop virtuali - Organizzate più attività e aumentate la produttività con un sistema multitasking avanzato.
✅ Crittografia BitLocker - Protegge i file e le unità con una sicurezza di livello aziendale.
✅ Accesso desktop remoto - Lavorate da qualsiasi luogo accedendo in modo sicuro al vostro PC da remoto.
✅ Windows Sandbox e Hyper-V - Eseguire applicazioni o macchine virtuali non attendibili in un ambiente isolato.
✅ Criteri di gruppo e gestione aziendale - Gestite le impostazioni di sistema, gli utenti e i criteri di sicurezza su più dispositivi.
✅ Maggiore sicurezza con TPM 2.0 e Secure Boot - Protegge da malware, accessi non autorizzati e minacce informatiche.
✅ Microsoft Defender per Endpoint - Protezione avanzata in tempo reale contro ransomware e cyberattacchi.
✅ Integrazione perfetta con Microsoft 365 - Ottimizzato per l'uso professionale con Office, OneDrive e Teams.
✅ Supporto al lavoro in cloud e ibrido - Funziona senza problemi con Azure Active Directory e Pilota automatico di Windows per una facile distribuzione.
✅ DirectStorage e AutoHDR per il gioco - Tempi di caricamento più rapidi e grafica migliorata per gli utenti business che giocano.
Requisiti minimi di sistema
- Processore: 1 GHz o più veloce con più di 2 core su un processore o un System on a Chip (SoC) a 64 bit compatibile
- RAM: 4 GB minimo
- Immagazzinamento64 GB di spazio libero minimo
- Grafica: DirectX 12 compatibile con il driver WDDM 2.0
- DisplayRisoluzione 720p, schermo da 9″ o più grande
- TPM: È richiesta la versione 2.0 del Trusted Platform Module (TPM).
- Avvio sicuro e firmware UEFI: Richiesto per una maggiore sicurezza
- Connessione a Internet: Richiesto per l'attivazione, gli aggiornamenti e la configurazione dell'account Microsoft.
Perché scegliere Windows 11 Professional?
🔹 Perfetto per le aziende e i potenti utenti - Funzioni avanzate di sicurezza e gestione per uso professionale.
🔹 Sicurezza di livello aziendale - Protegge i dati sensibili con BitLocker, Secure Boot e Windows Defender.
🔹 Lavoro remoto e virtualizzazione - Desktop remoto, Windows Sandbox e Hyper-V sostenere ambienti di lavoro flessibili.
🔹 Ottimizzato per l'efficienza - Senza cuciture Microsoft 365, OneDrive e Teams integrazione per una migliore produttività.
🔹 A prova di futuro e sicuro - Costruito per le moderne esigenze aziendali con lavoro in cloud e ibrido capacità.
Aggiornamento a Windows 11 Professional oggi e sperimenta prestazioni, sicurezza e flessibilità di livello superiore per uso aziendale e professionale! 💼🚀🔒
| Key: Retail | Retail, OEM |
|---|
Guida: Come installare e attivare Windows 11 (compresi i problemi di installazione e le soluzioni più comuni)
Questa guida copre due scenari:
1️⃣ Attivazione di Windows 11 dopo l'installazione
2️⃣ Installazione e attivazione di Windows 11 se non è ancora stato installato
3️⃣ Problemi di installazione e soluzioni comuni
1️⃣ Come attivare Windows 11 dopo l'installazione
Passo 1: controllare la versione di Windows
Prima di attivare, assicuratevi di avere la versione corretta di Windows:
- Fare clic con il tasto destro del mouse sul pulsante Start (o premere Win + X)
- Cliccare Sistema
- Scorrere fino a Specifiche di Windows → Controllare il vostro Edizione
- Windows 11 Home → Richiede un Chiave di prodotto per la casa
- Windows 11 Pro → Richiede un Codice prodotto Pro
❗ Importante: A Chiave di Windows 11 Home NON è possibile attivare a Installazione di Windows 11 Proe viceversa. Assicuratevi di avere la chiave corretta per la versione installata.
Fase 2: Controllo dello stato di attivazione
- Aperto Impostazioni → Stampa Vincere + I
- Vai a Sistema → Fare clic Attivazione
- Controllare il Stato di attivazione:
- "Windows è attivato" → Non è necessaria alcuna azione ✅
- "Windows non è attivato" → Procedere all'attivazione 🔑
Fase 3: Attivazione di Windows con un codice prodotto
- Nel Attivazione sezione, fare clic su Cambiare il codice prodotto
- Inserite il vostro Codice prodotto di 25 caratteri (XXXXX-XXXXX-XXXXX-XXXXX-XXXXX)
- Cliccare Avanti → Attivare
(se necessario) Passo 5: Attivazione con CMD
Se avete un chiave di Windows validaè possibile attivarlo tramite Prompt dei comandi:
- Aperto Prompt dei comandi come amministratore → Stampa Vincere + S, tipo CMD, fare clic con il tasto destro del mouse e selezionare Eseguire come amministratore
- Digitare il seguente comando e premere Entrare:
slmgr /ipk IL TUO CODICE PRODOTTO - Quindi, attivate Windows con questo comando:
slmgr /ato - Riavviare il PC e controllare il Stato di attivazione di nuovo.
2️⃣ Come installare e attivare Windows 11 (nuova installazione)
Fase 1: Verifica dei requisiti di sistema
Prima di procedere all'installazione, assicurarsi che il PC soddisfi i requisiti di requisiti minimi di sistema per Windows 11:
✔ Processore: 1 GHz o più veloce, 64 bit, con più di 2 core
✔ RAM: 4 GB o più
✔ Immagazzinamento64 GB o più
✔ TPM (Trusted Platform Module): Versione 2.0
✔ Avvio sicuro: Deve essere abilitato
✔ Scheda grafica: Compatibile con DirectX 12
✔ Display720p, 9" o più grande
❗ Come verificare se il PC supporta Windows 11
- Scaricare ed eseguire lo strumento PC Health Check da Sito web di Microsoft.
- Vi dirà se il vostro PC è compatibile o meno.
Passo 2: Scaricare l'ISO di Windows 11 e creare un'unità USB avviabile
Se si possiede già Windows 10, è possibile effettuare l'aggiornamento direttamente da Impostazioni → Aggiornamento e sicurezza → Windows Update. Altrimenti, seguire questi passaggi per una nuova installazione:
- Andate al sito ufficiale di Microsoft → Windows 11 Scaricare
- Scarica lo strumento di creazione dei media e aprirlo.
- Selezionare "Creare un supporto di installazione per un altro PC".
- Scegliete il vostro lingua, edizione e architettura (sono richiesti 64 bit).
- Inserire un Unità USB (8GB o più grande) nel PC.
- Selezionare Unità flash USB e fare clic su Avanti → Seguire le istruzioni per creare una USB avviabile.
Passo 3: Installare Windows 11 da USB
- Inserire l'unità USB avviabile nel PC.
- Riavviare il PC e accedere al menu di avvio:
- Stampa F2, F12, DEL o ESC (dipende dalla scheda madre)
- Selezionare Unità USB come dispositivo di avvio
- Viene avviata l'installazione di Windows 11.
Fase 4: Seguire i passaggi per l'installazione di Windows 11
- Selezionare lingua, ora e layout della tastiera → Fare clic Avanti.
- Cliccare Installa ora.
- Immettere un codice prodotto (se ne avete uno). In caso contrario, fare clic su "Non ho un codice prodotto"..
- Scegliere Edizione Windows 11 (Casa o professionista - assicurarsi che corrisponda alla licenza).
- Selezionare il tipo di installazione:
- Aggiornamento - Conserva i file e le impostazioni (se si reinstalla Windows).
- Personalizzato (installazione pulita) - Cancella tutto e installa un nuovo Windows 11.
3️⃣ Problemi comuni di installazione e soluzioni
❗ Problema: Windows richiede la connessione a Internet (solo Windows 11 Home)
Windows 11 La Home Edition richiede una connessione a Internet durante la configurazione, ma è possibile escluderlo:
✔ Metodo 1: utilizzare un account locale (metodo ufficiale per Windows 11 Pro)
- Quando viene richiesto di accedere a un account Microsoft, fare clic su "Opzioni di accesso" → "Account offline" → "Salta"..
✔ Metodo 2: utilizzare un'e-mail falsa (Windows 11 Home Bypass)
- Entrare fakeemail@fake.com come e-mail.
- Immettere una password qualsiasi e fare clic su Avanti.
- Il sistema darà un errore e consentirà di creare un file invece l'account locale.
✔ Metodo 3: forzare il salto con CMD
- Stampa Shift + F10 per aprire il Prompt dei comandi.
- Tipo:
oobe\bypassnroStampa Entraree il sistema si riavvia. - Ora, selezionare "Non ho internet" → "Continuare con l'impostazione limitata".
❗ Problema: errore TPM 2.0 o Secure Boot
Se Windows 11 si rifiuta di essere installato perché il vostro Il PC non dispone di TPM 2.0 o Secure Boot, bypassarlo:
✔ Metodo: Modificare il registro per bypassare TPM 2.0 e Secure Boot
- Quando appare l'errore, premere Shift + F10 per aprire il Prompt dei comandi.
- Tipo regedit e premere Entrare (si aprirà l'Editor del Registro di sistema).
- Vai a HKEY_LOCAL_MACHINE\SYSTEM\Setup.
- Cliccare con il tasto destro del mouse Impostazione → Nuovo → Chiave → Nome LabConfig.
- All'interno LabConfig, fare clic con il tasto destro del mouse Nuovo → Valore DWORD (32 bit) e dargli un nome:
- BypassareTPMCheck → Valore impostato 1
- BypassareSecureBootCheck → Valore impostato 1
- Chiudere l'Editor del Registro e riavviare l'installazione.
Suggerimenti finali e risoluzione dei problemi
🔹 Assicuratevi che il codice prodotto corrisponda alla vostra edizione - I tasti Home e Pro non sono intercambiabili.
🔹 Se l'attivazione non riesce - Prova il Risoluzione dei problemi di attivazione in Impostazioni → Sistema → Attivazione.
🔹 Se Windows non si aggiorna - Correre Risoluzione dei problemi di Windows Update dalle Impostazioni.
✅ Ora Windows 11 è completamente installato e attivato! 🚀🎉
Prodotti correlati
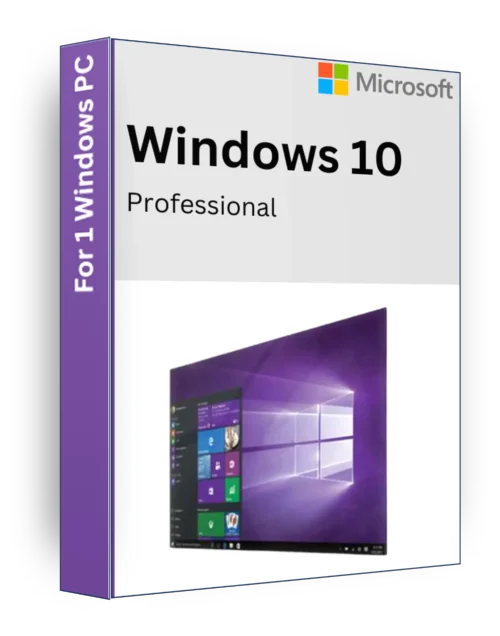
Windows 10 Pro Product Key Licenza
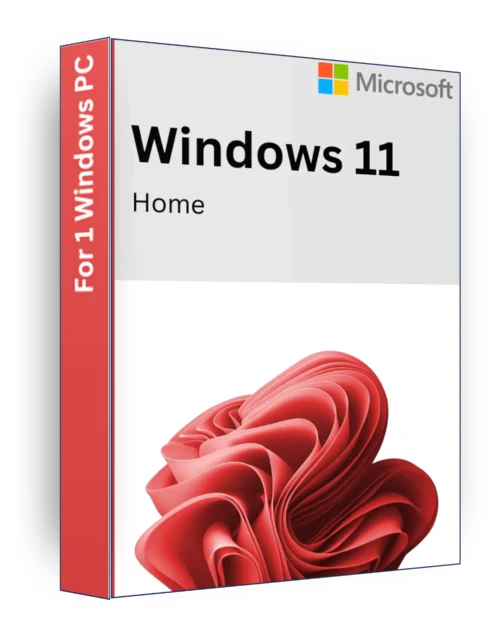
Windows 11 Home Product Key Licenza

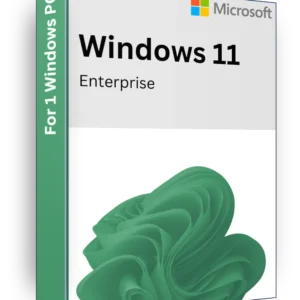
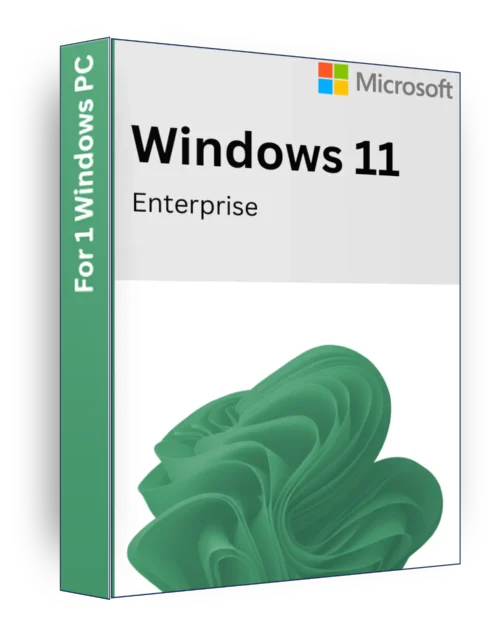
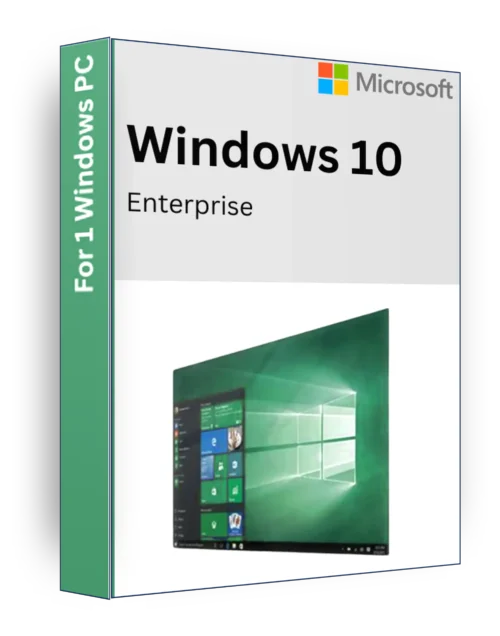
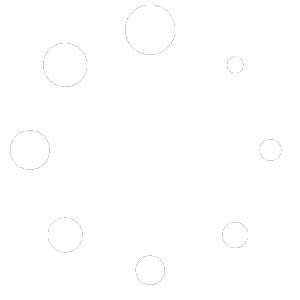
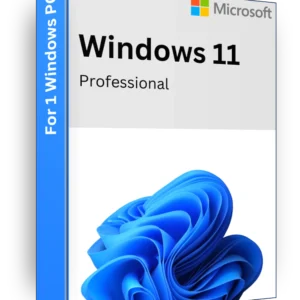
Recensioni
Ancora non ci sono recensioni.