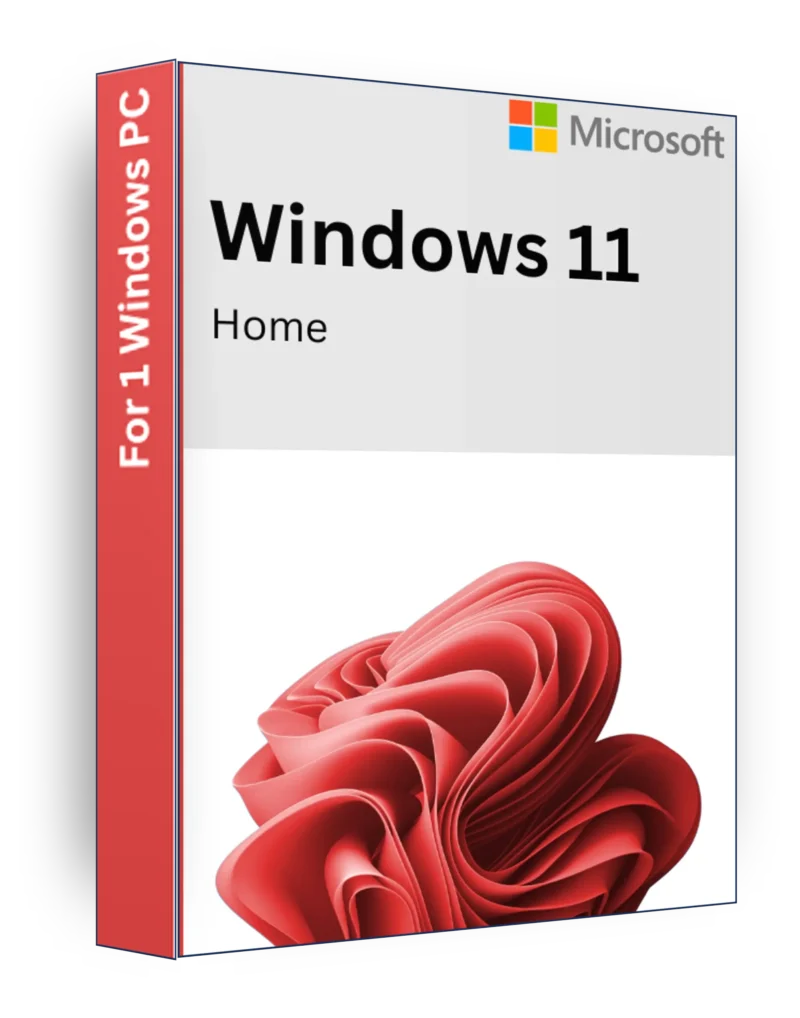
Windows 11 Home Product Key Lifetime License
€10
Windows 11 Home – A Modern, Secure, and Streamlined Experience
Description
Windows 11 Home is a sleek, intuitive, and modern operating system designed for personal users who want enhanced performance, security, and a fresh new look. With an improved interface, better multitasking features, and seamless integration with Microsoft services, Windows 11 Home offers an efficient, user-friendly, and visually stunning experience for work, entertainment, and gaming.
Key Features
✅ Modern & Intuitive Interface – Redesigned Start Menu, centered Taskbar, and fluid animations.
✅ Snap Layouts & Virtual Desktops – Boost productivity with easy multitasking and organized workspaces.
✅ Microsoft Teams Integration – Stay connected with friends, family, and work effortlessly.
✅ DirectStorage & AutoHDR – Faster gaming load times and improved visual performance.
✅ Enhanced Security – Built-in Windows Defender, Secure Boot, and TPM 2.0 for advanced protection.
✅ Widgets & Personalized Feeds – Stay updated with news, weather, calendar, and more.
✅ Microsoft Edge Browser – Fast, secure, and optimized for web browsing.
✅ Optimized for Touch & Pen Input – Ideal for touchscreen devices and 2-in-1 laptops.
✅ Seamless App Compatibility – Supports Android apps via Microsoft Store & Amazon Appstore.
✅ Energy-Efficient Performance – Improved power management for better battery life on laptops.
Minimal System Requirements
- Processor: 1 GHz or faster with 2+ cores on a compatible 64-bit processor or System on a Chip (SoC)
- RAM: 4 GB or more
- Storage: 64 GB minimum free space
- Graphics: DirectX 12 compatible with WDDM 2.0 driver
- Display: 720p resolution, 9″ or larger screen
- TPM: Trusted Platform Module (TPM) version 2.0 required
- Secure Boot & UEFI Firmware: Required for enhanced security
- Internet Connection: Required for activation, updates, and Microsoft account setup
Why Choose Windows 11 Home?
🔹 Sleek & Modern UI – A fresh, visually appealing interface for an immersive experience.
🔹 Improved Multitasking – Snap Layouts and Virtual Desktops keep your workflow organized.
🔹 Enhanced Gaming Features – DirectX 12 Ultimate, DirectStorage, and AutoHDR boost gaming performance.
🔹 Secure & Future-Ready – Built-in security features to keep your device safe from threats.
🔹 Seamless Microsoft Integration – Works effortlessly with Microsoft 365, OneDrive, and Teams.
Upgrade to Windows 11 Home today and enjoy a faster, smarter, and more secure computing experience! 💻🚀🎮
| Key: Retail | Retail, OEM |
|---|
1 review for Windows 11 Home Product Key Lifetime License
Guide: How to Install & Activate Windows 11 (Including Common Installation Issues & Fixes)
This guide covers two scenarios:
1️⃣ Activating Windows 11 after installation
2️⃣ Installing & Activating Windows 11 if it’s not installed yet
3️⃣ Common Installation Problems & Fixes
1️⃣ How to Activate Windows 11 After Installation
Step 1: Check Your Windows Version
Before activating, ensure you have the correct version of Windows:
- Right-click the Start button (or press Win + X)
- Click System
- Scroll down to Windows specifications → Check your Edition
- Windows 11 Home → Requires a Home product key
- Windows 11 Pro → Requires a Pro product key
❗ Important: A Windows 11 Home key CANNOT activate a Windows 11 Pro installation, and vice versa. Make sure you have the correct key for your installed version.
Step 2: Check Activation Status
- Open Settings → Press Win + I
- Go to System → Click Activation
- Check the Activation Status:
- "Windows is activated" → No action needed ✅
- "Windows is not activated" → Proceed to activation 🔑
Step 3: Activate Windows Using a Product Key
- In the Activation section, click Change Product Key
- Enter your 25-character product key (XXXXX-XXXXX-XXXXX-XXXXX-XXXXX)
- Click Next → Activate
(If Needed) Step 5: Activate Using CMD
If you have a valid Windows key, you can activate it via Command Prompt:
- Open Command Prompt as Administrator → Press Win + S, type CMD, right-click, and select Run as Administrator
- Type the following command and press Enter:
slmgr /ipk YOUR-PRODUCT-KEY - Then, activate Windows with this command:
slmgr /ato - Restart your PC and check the Activation Status again.
2️⃣ How to Install & Activate Windows 11 (Fresh Installation)
Step 1: Check System Requirements
Before installing, make sure your PC meets the minimum system requirements for Windows 11:
✔ Processor: 1 GHz or faster, 64-bit, with 2+ cores
✔ RAM: 4 GB or more
✔ Storage: 64 GB or more
✔ TPM (Trusted Platform Module): Version 2.0
✔ Secure Boot: Must be enabled
✔ Graphics Card: DirectX 12 compatible
✔ Display: 720p, 9” or larger
❗ How to Check if Your PC Supports Windows 11
- Download & Run the PC Health Check tool from Microsoft’s website.
- It will tell you if your PC is compatible or not.
Step 2: Download Windows 11 ISO & Create a Bootable USB Drive
If you already have Windows 10, you can upgrade directly from Settings → Update & Security → Windows Update. Otherwise, follow these steps for a fresh install:
- Go to the official Microsoft website → Windows 11 Download
- Download the Media Creation Tool and open it.
- Select "Create installation media for another PC".
- Choose your language, edition, and architecture (64-bit required).
- Insert a USB drive (8GB or larger) into your PC.
- Select USB flash drive and click Next → Follow the instructions to create a bootable USB.
Step 3: Install Windows 11 from USB
- Insert the bootable USB drive into the PC.
- Restart your PC and enter the Boot Menu:
- Press F2, F12, DEL, or ESC (depends on your motherboard)
- Select USB drive as the boot device
- Windows 11 installation setup will start.
Step 4: Follow Windows 11 Installation Steps
- Select language, time, and keyboard layout → Click Next.
- Click Install Now.
- Enter a product key (if you have one). If not, click “I don’t have a product key”.
- Choose Windows 11 Edition (Home or Pro – make sure to match your license).
- Select Installation Type:
- Upgrade – Keeps files and settings (if reinstalling Windows).
- Custom (Clean Install) – Wipes everything and installs a fresh Windows 11.
3️⃣ Common Installation Problems & Fixes
❗ Problem: Windows Requires Internet Connection (Windows 11 Home Only)
Windows 11 Home Edition requires an internet connection during setup, but you can bypass it:
✔ Method 1: Use a Local Account (Official Method for Windows 11 Pro)
- When prompted to sign in to a Microsoft account, click “Sign in options” → “Offline account” → “Skip”.
✔ Method 2: Use a Fake Email (Windows 11 Home Bypass)
- Enter fakeemail@fake.com as the email.
- Enter any password and click Next.
- The system will give an error and let you create a local account instead.
✔ Method 3: Force Skip with CMD
- Press Shift + F10 to open Command Prompt.
- Type:
oobe\bypassnroPress Enter, and the system will restart. - Now, select “I don’t have internet” → “Continue with limited setup”.
❗ Problem: TPM 2.0 or Secure Boot Error
If Windows 11 refuses to install because your PC doesn’t have TPM 2.0 or Secure Boot, bypass it:
✔ Method: Modify Registry to Bypass TPM 2.0 & Secure Boot
- When the error appears, press Shift + F10 to open Command Prompt.
- Type regedit and press Enter (Registry Editor will open).
- Go to HKEY_LOCAL_MACHINE\SYSTEM\Setup.
- Right-click Setup → New → Key → Name it LabConfig.
- Inside LabConfig, right-click New → DWORD (32-bit) Value and name it:
- BypassTPMCheck → Set value 1
- BypassSecureBootCheck → Set value 1
- Close Registry Editor and restart installation.
Final Tips & Troubleshooting
🔹 Ensure the Product Key Matches Your Edition – Home & Pro keys are not interchangeable.
🔹 If Activation Fails – Try the Activation Troubleshooter in Settings → System → Activation.
🔹 If Windows Is Not Updating – Run Windows Update Troubleshooter from Settings.
✅ Now Windows 11 is fully installed & activated! 🚀🎉
Related products

Windows 10 Home Product Key Lifetime License
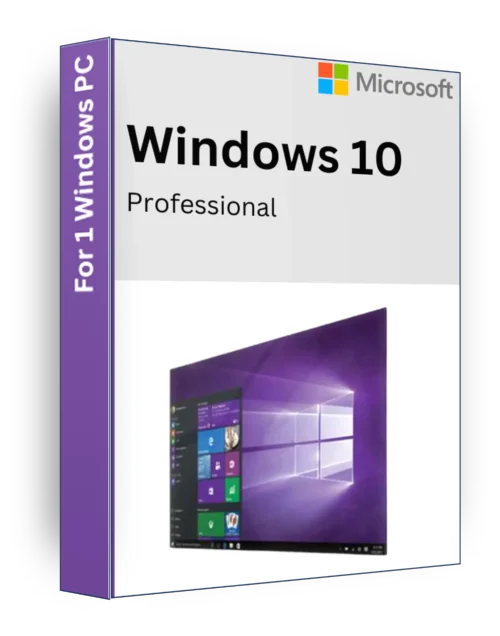
Windows 10 Pro Product Key Lifetime License
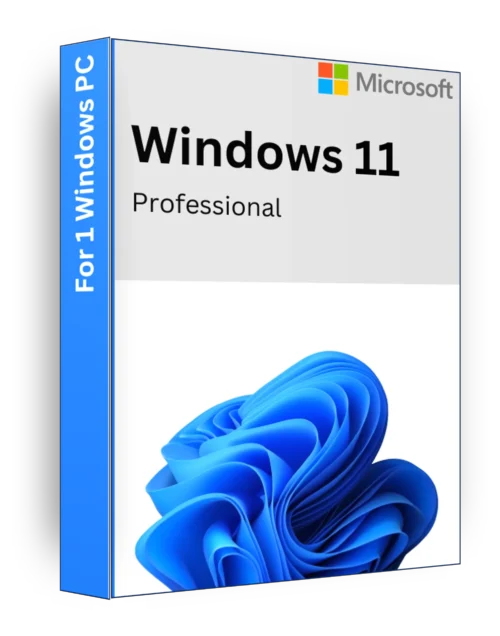
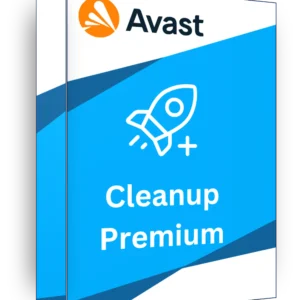
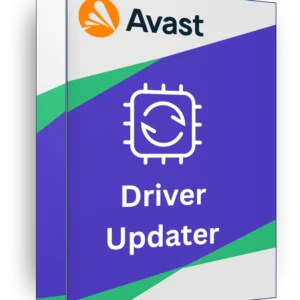
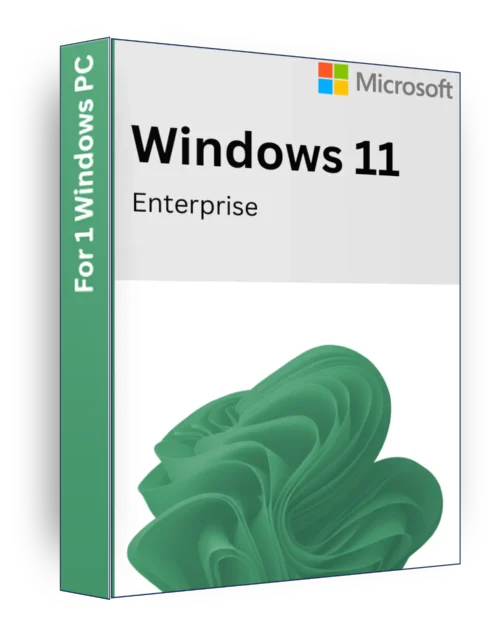
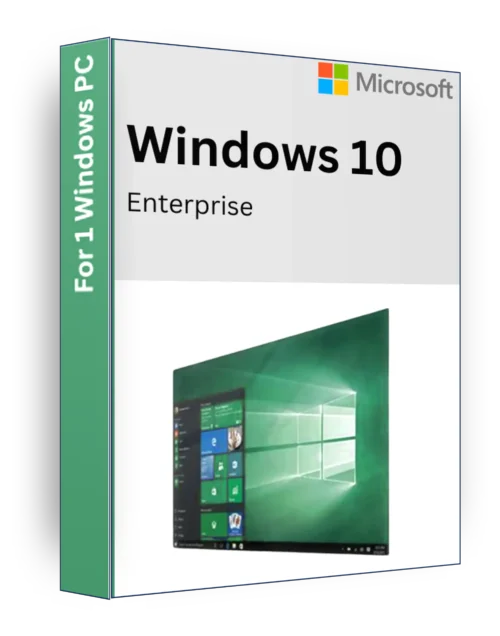
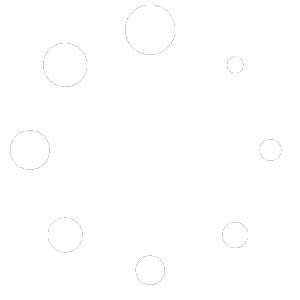
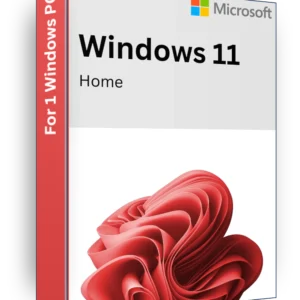
Anonymous (verified owner) –
Really quick customer support