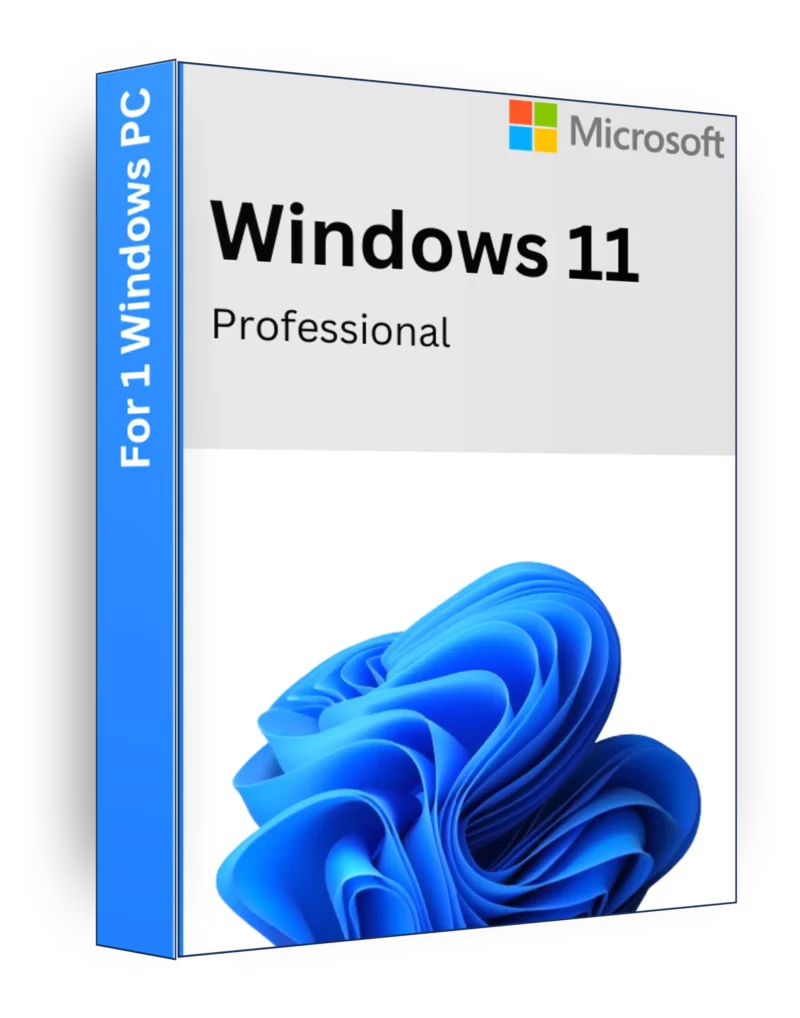
Windows 11 Pro Key Klucz Licencja
€10
Kup klucz Windows 11 Pro (retail & OEM) w najlepszej cenie – oryginalna licencja z dożywotnią aktywacją.
Opis
Windows 11 Professional to Bogate w funkcje, bezpieczne i wydajne system operacyjny przeznaczony dla profesjonalistów, firm i zaawansowanych użytkowników. Z zwiększone bezpieczeństwo, obsługa wirtualizacji, zdalny dostęp do pulpitu i zaawansowane narzędzia do zarządzaniaWindows 11 Pro to idealny system operacyjny dla tych, którzy potrzebują czegoś więcej niż tylko standardowego doświadczenia komputerowego. Niezależnie od tego, czy zarządzasz firmą, pracujesz zdalnie, czy obsługujesz poufne dane, Windows 11 Pro zapewnia wydajność, elastyczność i bezpieczeństwo klasy korporacyjnej.
Kluczowe cechy
✅ Nowoczesny i intuicyjny interfejs użytkownika - Przeprojektowane menu Start, wyśrodkowany pasek zadań i płynne przejścia zapewniają eleganckie wrażenia.
✅ Układy Snap i wirtualne pulpity - Organizuj wiele zadań i zwiększaj produktywność dzięki zaawansowanemu systemowi wielozadaniowości.
✅ Szyfrowanie BitLocker - Chroni pliki i dyski dzięki zabezpieczeniom klasy korporacyjnej.
✅ Dostęp do pulpitu zdalnego - Pracuj z dowolnego miejsca dzięki bezpiecznemu zdalnemu dostępowi do komputera.
✅ Windows Sandbox i Hyper-V - Uruchamiaj niezaufane aplikacje lub maszyny wirtualne w odizolowanym środowisku.
✅ Zasady grupy i zarządzanie przedsiębiorstwem - Zarządzanie ustawieniami systemu, użytkownikami i zasadami bezpieczeństwa na wielu urządzeniach.
✅ Zwiększone bezpieczeństwo dzięki TPM 2.0 i Secure Boot - Chroni przed złośliwym oprogramowaniem, nieautoryzowanym dostępem i cyberzagrożeniami.
✅ Microsoft Defender dla punktów końcowych - Zaawansowana ochrona w czasie rzeczywistym przed oprogramowaniem ransomware i cyberatakami.
✅ Płynna integracja z platformą Microsoft 365 - Zoptymalizowany do profesjonalnego użytku z pakietem Office, OneDrive i Teams.
✅ Wsparcie dla pracy w chmurze i hybrydowej - Działa bez wysiłku z Azure Active Directory oraz Autopilot systemu Windows dla łatwego wdrożenia.
✅ DirectStorage i AutoHDR dla graczy - Szybsze ładowanie i ulepszona grafika dla użytkowników biznesowych, którzy również grają.
Minimalne wymagania systemowe
- Procesor: 1 GHz lub szybszy z ponad 2 rdzeniami w kompatybilnym procesorze 64-bitowym lub systemie SoC (System on a Chip).
- RAM: 4 GB minimum
- Przechowywanieminimum 64 GB wolnego miejsca
- Grafika: DirectX 12 kompatybilny ze sterownikiem WDDM 2.0
- WyświetlaczRozdzielczość 720p, ekran 9″ lub większy
- TPM: Wymagany moduł TPM (Trusted Platform Module) w wersji 2.0
- Bezpieczny rozruch i oprogramowanie układowe UEFI: Wymagane dla zwiększenia bezpieczeństwa
- Połączenie internetowe: Wymagane do aktywacji, aktualizacji i konfiguracji konta Microsoft.
Dlaczego warto wybrać Windows 11 Professional?
🔹 Idealny dla użytkowników biznesowych i zaawansowanych - Zaawansowane funkcje bezpieczeństwa i zarządzania do zastosowań profesjonalnych.
🔹 Bezpieczeństwo klasy korporacyjnej - Chroni wrażliwe dane za pomocą BitLocker, bezpieczny rozruch i Windows Defender.
🔹 Praca zdalna i wirtualizacja - Pulpit zdalny, Windows Sandbox i Hyper-V wspierać elastyczne środowiska pracy.
🔹 Zoptymalizowany pod kątem wydajności - Bezszwowy Microsoft 365, OneDrive i Teams integracja dla lepszej produktywności.
🔹 Przyszłościowe i bezpieczne - Zbudowany dla nowoczesnych potrzeb biznesowych z Chmura i praca hybrydowa możliwości.
Aktualizacja do Windows 11 Professional dzisiaj i doświadczyć wydajność, bezpieczeństwo i elastyczność na najwyższym poziomie do użytku biznesowego i profesjonalnego! 💼🚀🔒
| Key: Retail | Retail, OEM |
|---|
Przewodnik: Jak zainstalować i aktywować system Windows 11 (w tym typowe problemy z instalacją i poprawki)
Niniejszy przewodnik obejmuje dwa scenariusze:
1️⃣ Aktywacja systemu Windows 11 po instalacji
2️⃣ Instalacja i aktywacja systemu Windows 11, jeśli nie został jeszcze zainstalowany
3️⃣ Typowe problemy z instalacją i ich rozwiązywanie
1️⃣ Jak aktywować system Windows 11 po instalacji
Krok 1: Sprawdź wersję systemu Windows
Przed aktywacją upewnij się, że posiadasz odpowiednią wersję systemu Windows:
- Kliknij prawym przyciskiem myszy przycisk Start (lub naciśnij przycisk Win + X)
- Kliknij System
- Przewiń w dół do Specyfikacje systemu Windows → Sprawdź swoje Wydanie
- Windows 11 Home → Wymaga Klucz produktu Home
- Windows 11 Pro → Wymaga Klucz produktu Pro
❗ Ważne: A Klucz Windows 11 Home NIE MOŻNA aktywować a Instalacja systemu Windows 11 Proi odwrotnie. Upewnij się, że masz prawidłowy klucz dla zainstalowanej wersji.
Krok 2: Sprawdź status aktywacji
- Otwarty Ustawienia → Naciśnij Win + I
- Przejdź do System → Kliknij Aktywacja
- Sprawdź Status aktywacji:
- "Windows jest aktywowany" → Nie trzeba podejmować żadnych działań ✅
- "System Windows nie jest aktywowany" → Przejdź do aktywacji 🔑
Krok 3: Aktywacja systemu Windows przy użyciu klucza produktu
- W Aktywacja kliknij sekcję Zmiana klucza produktu
- Wprowadź swój 25-znakowy klucz produktu (XXXXX-XXXXX-XXXXX-XXXXX-XXXXX)
- Kliknij Następny → Aktywuj
(W razie potrzeby) Krok 5: Aktywacja za pomocą CMD
Jeśli masz prawidłowy klucz Windowsmożna aktywować poprzez Wiersz polecenia:
- Otwarty Wiersz polecenia jako administrator → Naciśnij Win + Styp CMDkliknij prawym przyciskiem myszy i wybierz Uruchom jako administrator
- Wpisz następujące polecenie i naciśnij Enter:
slmgr /ipk YOUR-PRODUCT-KEY - Następnie aktywuj system Windows za pomocą tego polecenia:
slmgr /ato - Uruchom ponownie komputer i sprawdź Status aktywacji ponownie.
2️⃣ Jak zainstalować i aktywować system Windows 11 (nowa instalacja)
Krok 1: Sprawdź wymagania systemowe
Przed instalacją należy upewnić się, że komputer spełnia następujące wymagania minimalne wymagania systemowe dla systemu Windows 11:
✔ Procesor: 1 GHz lub szybszy, 64-bitowy, z ponad 2 rdzeniami
✔ RAM: 4 GB lub więcej
✔ Przechowywanie64 GB lub więcej
✔ TPM (Trusted Platform Module): Wersja 2.0
✔ Bezpieczny rozruch: Musi być włączona
✔ Karta graficzna: Kompatybilny z DirectX 12
✔ Wyświetlacz720p, 9" lub większy
❗ Jak sprawdzić, czy komputer obsługuje system Windows 11?
- Pobierz i uruchom narzędzie PC Health Check z Strona internetowa Microsoft.
- Poinformuje cię, czy twój komputer jest kompatybilny lub nie.
Krok 2: Pobranie Windows 11 ISO i utworzenie bootowalnego dysku USB
Jeśli masz już system Windows 10, możesz go uaktualnić bezpośrednio ze strony Ustawienia → Aktualizacja i zabezpieczenia → Windows Update. W przeciwnym razie wykonaj poniższe kroki, aby przeprowadzić nową instalację:
- Przejdź do oficjalnej strony Microsoft → Windows 11 Download
- Pobierz narzędzie do tworzenia multimediów i otwórz go.
- Wybierz "Utwórz nośnik instalacyjny dla innego komputera".
- Wybierz swój język, edycja i architektura (wymagane 64-bitowe).
- Wstaw Pamięć USB (8 GB lub większa) do komputera.
- Wybierz Pamięć flash USB i kliknij Następny → Postępuj zgodnie z instrukcjami, aby utworzyć rozruchowy dysk USB.
Krok 3: Instalacja systemu Windows 11 z USB
- Włóż bootowalny dysk USB do komputera.
- Uruchom ponownie komputer i wejście do menu rozruchu:
- Prasa F2, F12, DEL lub ESC (zależy od płyty głównej)
- Wybierz Napęd USB jako urządzenie rozruchowe
- Rozpocznie się instalacja systemu Windows 11.
Krok 4: Wykonaj kroki instalacji systemu Windows 11
- Wybierz język, godzina i układ klawiatury → Kliknij Następny.
- Kliknij Zainstaluj teraz.
- Wprowadź klucz produktu (jeśli ją posiadasz). Jeśli nie, kliknij "Nie mam klucza produktu".
- Wybierz Windows 11 Edition (Home lub Pro - upewnij się, że pasuje do Twojej licencji).
- Wybierz typ instalacji:
- Aktualizacja - Zachowuje pliki i ustawienia (w przypadku ponownej instalacji systemu Windows).
- Niestandardowy (czysta instalacja) - Czyści wszystko i instaluje nowy system Windows 11.
3️⃣ Najczęstsze problemy z instalacją i ich rozwiązywanie
Problem: Windows wymaga połączenia z Internetem (tylko Windows 11 Home)
Windows 11 Home Edition wymaga połączenia z Internetem podczas konfiguracji, ale można ją pominąć:
✔ Metoda 1: Użyj konta lokalnego (oficjalna metoda dla Windows 11 Pro)
- Po wyświetleniu monitu o zalogowanie się na konto Microsoft kliknij przycisk "Opcje logowania" → "Konto offline" → "Pomiń".
✔ Metoda 2: Użycie fałszywej wiadomości e-mail (obejście systemu Windows 11 Home)
- Enter fakeemail@fake.com jako wiadomość e-mail.
- Wprowadź dowolne hasło i kliknij Następny.
- System wyświetli błąd i umożliwi utworzenie pliku zamiast tego konto lokalne.
✔ Metoda 3: Wymuś pominięcie za pomocą CMD
- Prasa Shift + F10 aby otworzyć Wiersz polecenia.
- Typ:
oobe\bypassnroPrasa Enterpo czym system uruchomi się ponownie. - Teraz wybierz "Nie mam internetu" → "Kontynuuj z ograniczoną konfiguracją".
Problem: TPM 2.0 lub błąd bezpiecznego rozruchu
Jeśli system Windows 11 nie chce się zainstalować, ponieważ Komputer nie ma modułu TPM 2.0 lub Secure Bootominąć go:
✔ Metoda: Modyfikacja rejestru w celu obejścia TPM 2.0 i Secure Boot
- Gdy pojawi się błąd, naciśnij przycisk Shift + F10 aby otworzyć Wiersz polecenia.
- Typ regedit i naciśnij Enter (Otworzy się Edytor rejestru).
- Przejdź do HKEY_LOCAL_MACHINE\SYSTEM\Setup.
- Kliknij prawym przyciskiem myszy Konfiguracja → Nowy → Klucz → Nazwa LabConfig.
- Wewnątrz LabConfigkliknij prawym przyciskiem myszy Nowy → Wartość DWORD (32-bitowa) i nazwij go:
- BypassTPMCheck → Ustawiona wartość 1
- BypassSecureBootCheck → Ustawiona wartość 1
- Zamknij Edytor rejestru i uruchom ponownie instalację.
Porady końcowe i rozwiązywanie problemów
🔹 Upewnij się, że klucz produktu pasuje do twojej wersji - Klawisze Home i Pro nie są wymienne.
🔹 Jeśli aktywacja się nie powiedzie - Wypróbuj Narzędzie do rozwiązywania problemów z aktywacją w Ustawienia → System → Aktywacja.
🔹 Jeśli system Windows nie jest aktualizowany - Bieg Narzędzie do rozwiązywania problemów z usługą Windows Update z Ustawień.
✅ Teraz Windows 11 jest w pełni zainstalowany i aktywowany! 🚀🎉
Podobne produkty
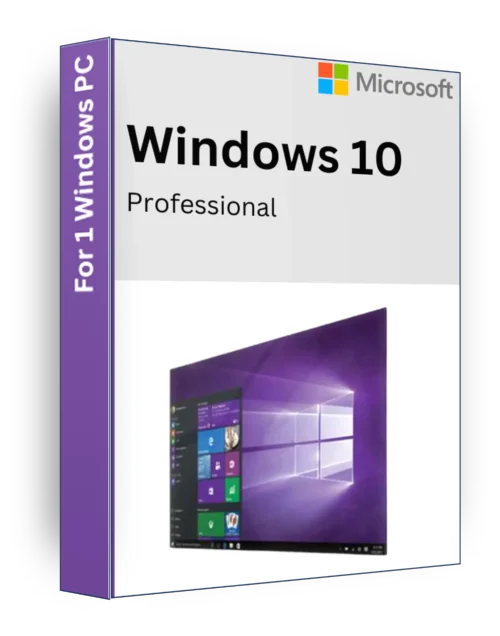
Windows 10 Pro Key Klucz Licencja
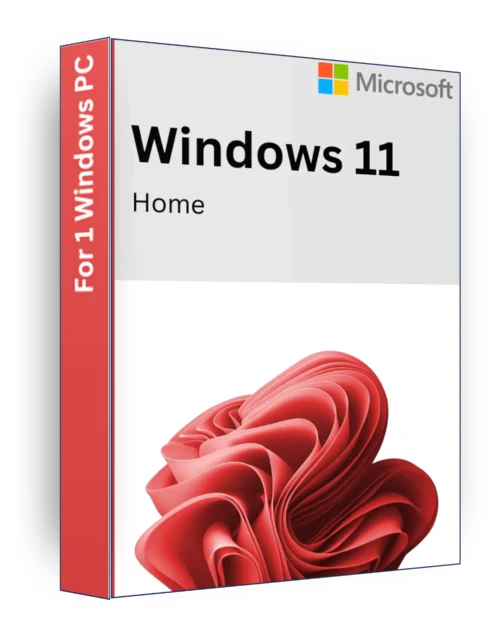
Windows 11 Home Key Klucz Licencja

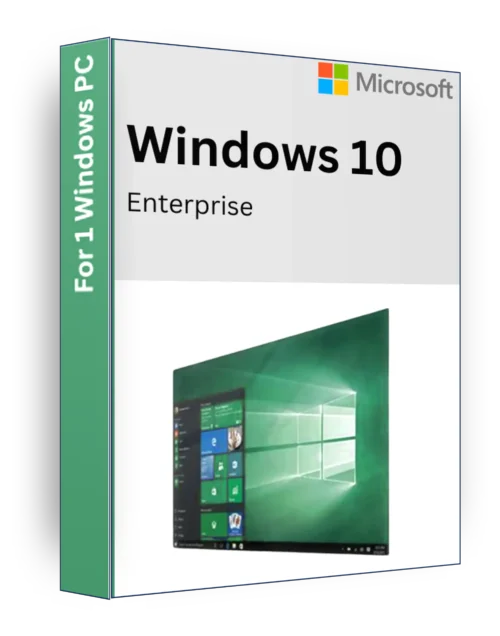
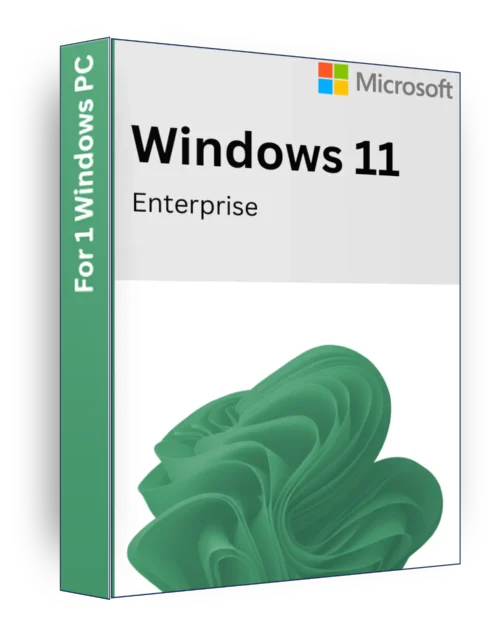
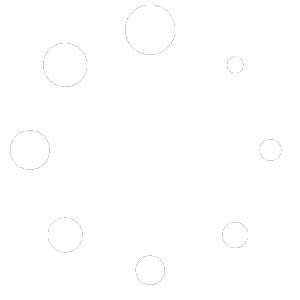
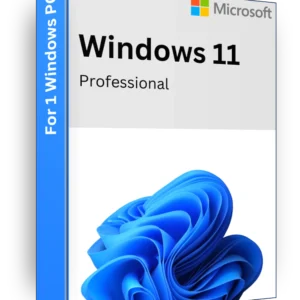
Opinie
Na razie nie ma opinii o produkcie.