Windows 11 Home - Productsleutel - Activering
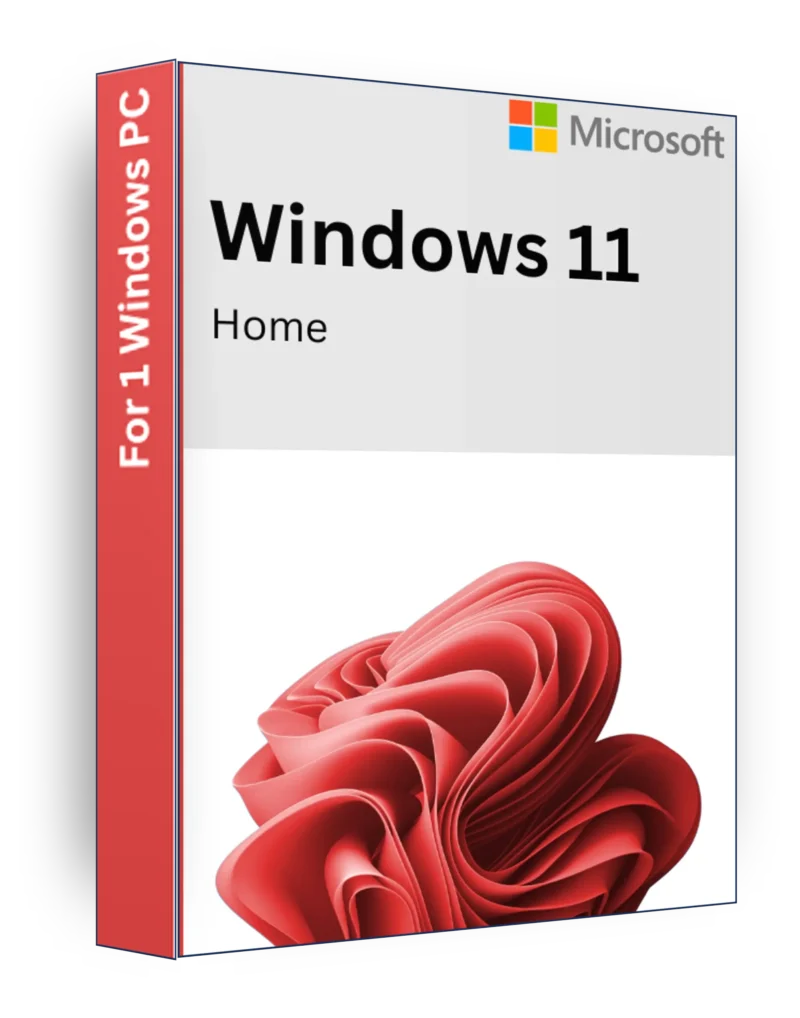
€10
Windows 11 Home - Een moderne, veilige en gestroomlijnde ervaring
Beschrijving
Windows 11 Home is een slank, intuïtief en modern besturingssysteem dat is ontworpen voor persoonlijke gebruikers die Verbeterde prestaties, veiligheid en een frisse nieuwe look. Met een verbeterde interface, betere multitasking-functies en naadloze integratie met Microsoft-diensten biedt Windows 11 Home een efficiënte, gebruiksvriendelijke en visueel verbluffende ervaring voor werk, entertainment en gaming.
Belangrijkste kenmerken
✅ Moderne en intuïtieve interface - Vernieuwd Startmenu, gecentreerde Taakbalk en vloeiende animaties.
✅ Snap lay-outs en virtuele desktops - Verhoog de productiviteit met eenvoudig multitasken en georganiseerde werkruimtes.
✅ Microsoft Teams Integratie - Blijf moeiteloos in contact met vrienden, familie en werk.
✅ Directe opslag & AutoHDR - Snellere laadtijden voor games en verbeterde visuele prestaties.
✅ Verbeterde beveiliging - Ingebouwd Windows Defender, Secure Boot en TPM 2.0 voor geavanceerde bescherming.
✅ Widgets en gepersonaliseerde feeds - Blijf op de hoogte van nieuws, weer, kalender en meer.
✅ Microsoft Edge-browser - Snel, veilig en geoptimaliseerd voor surfen op het web.
✅ Geoptimaliseerd voor Touch & Pen Input - Ideaal voor apparaten met aanraakscherm en 2-in-1 laptops.
✅ Naadloze compatibiliteit met apps - Ondersteunt Android-apps via Microsoft Store & Amazon Appstore.
✅ Energie-efficiënte prestaties - Verbeterd energiebeheer voor een betere levensduur van de batterij op laptops.
Minimale systeemvereisten
- Processor: 1 GHz of sneller met 2+ cores op een compatibele 64-bits processor of System on a Chip (SoC)
- RAM: 4 GB of meer
- OpslagMinimaal 64 GB vrije ruimte
- Grafische: DirectX 12-compatibel met WDDM 2.0-stuurprogramma
- Weergave720p-resolutie, 9″ of groter scherm
- TPM: Trusted Platform Module (TPM) versie 2.0 vereist
- Secure Boot en UEFI-firmware: Vereist voor verbeterde beveiliging
- Internetverbinding: Vereist voor activering, updates en het instellen van Microsoft-accounts
Waarom kiezen voor Windows 11 Home?
🔹 Strakke en moderne gebruikersinterface - Een frisse, visueel aantrekkelijke interface voor een meeslepende ervaring.
🔹 Verbeterde multitasking - Snap lay-outs en virtuele desktops houden je workflow georganiseerd.
🔹 Verbeterde gamefuncties - DirectX 12 Ultimate, DirectStorage en AutoHDR Verhoog de gamingprestaties.
🔹 Veilig en klaar voor de toekomst - Ingebouwde beveiligingsfuncties om je apparaat te beschermen tegen bedreigingen.
🔹 Naadloze Microsoft-integratie - Werkt moeiteloos met Microsoft 365, OneDrive en Teams.
Upgrade naar Windows 11 Home vandaag nog en geniet van een sneller, slimmer en veiliger computerervaring! 💻🚀🎮
| Sleutel | OEM, detailhandel |
|---|
Handleiding: Windows 11 installeren en activeren (inclusief veelvoorkomende installatieproblemen en oplossingen)
Deze gids behandelt twee scenario's:
1️⃣ Windows 11 activeren na installatie
2️⃣ Windows 11 installeren en activeren als het nog niet is geïnstalleerd
3️⃣ Veelvoorkomende installatieproblemen en oplossingen
1️⃣ Hoe Windows 11 activeren na installatie
Stap 1: Controleer uw Windows-versie
Controleer voor het activeren of je de juiste versie van Windows hebt:
- Klik met de rechtermuisknop op de knop Start (of druk op Win + X)
- Klik op Systeem
- Scroll naar beneden naar Windows-specificaties → Controleer uw Editie
- Windows 11 Home → Vereist een Home productsleutel
- Windows 11 Pro → Vereist een Pro productsleutel
❗ Belangrijk: A Windows 11 Thuissleutel KAN NIET activeren a Installatie van Windows 11 Proen vice versa. Zorg ervoor dat je de juiste sleutel hebt voor je geïnstalleerde versie.
Stap 2: Activeringsstatus controleren
- Open Instellingen → Druk op Win + I
- Ga naar Systeem → Klik Activering
- Controleer de Activeringsstatus:
- "Windows is geactiveerd". → Geen actie nodig ✅
- "Windows is niet geactiveerd". → Ga verder met activering 🔑
Stap 3: Windows activeren met een productsleutel
- In de Activering klik op Wijzig productsleutel
- Voer uw 25-karakters productsleutel (XXXXX-XXXXX-XXXXX-XXXXX-XXXXX)
- Klik op Volgende → Activeer
(Indien nodig) Stap 5: Activeren met CMD
Als je een geldige Windows-toetskunt u het activeren via Opdrachtprompt:
- Open Opdrachtprompt als beheerder → Druk op Win + S, type CMDklik met de rechtermuisknop en selecteer Uitvoeren als beheerder
- Typ het volgende commando en druk op Ga naar:
slmgr /ipk UW-PRODUCT-KEY - Activeer Windows vervolgens met deze opdracht:
slmgr /ato - Start uw pc opnieuw op en controleer de Activeringsstatus weer.
2️⃣ Hoe Windows 11 installeren en activeren (nieuwe installatie)
Stap 1: Systeemvereisten controleren
Controleer voor de installatie of je pc voldoet aan de minimum systeemvereisten voor Windows 11:
✔ Processor: 1 GHz of sneller, 64-bits, met 2+ cores
✔ RAM: 4 GB of meer
✔ Opslag64 GB of meer
✔ TPM (Trusted Platform Module): Versie 2.0
✔ Beveiligd opstarten: Moet zijn ingeschakeld
✔ Grafische kaart: DirectX 12-compatibel
✔ Weergave720p, 9" of groter
❗ Zo controleer je of je pc Windows 11 ondersteunt
- Het hulpprogramma PC-gezondheidscontrole downloaden en uitvoeren van Website van Microsoft.
- Het zal je vertellen of je pc compatibel of niet.
Stap 2: Windows 11 ISO downloaden en een opstartbare USB-schijf maken
Als je Windows 10 al hebt, kun je direct upgraden vanuit Instellingen → Bijwerken en beveiliging → Windows Update. Volg anders deze stappen voor een nieuwe installatie:
- Ga naar de officiële website van Microsoft → Windows 11 Downloaden
- Het hulpprogramma voor het maken van media downloaden en open het.
- Selecteer "Installatiemedia voor een andere pc maken".
- Kies uw taal, editie en architectuur (64-bits vereist).
- Plaats een USB-stick (8GB of groter) in je pc.
- Selecteer USB-stick en klik op Volgende → Volg de instructies om een opstartbare USB te maken.
Stap 3: Windows 11 installeren vanaf USB
- Plaats het opstartbare USB-station in de pc.
- Start uw pc opnieuw op en naar het opstartmenu gaan:
- Druk op F2, F12, DEL of ESC (afhankelijk van je moederbord)
- Selecteer USB-stick als opstartapparaat
- De installatie van Windows 11 wordt gestart.
Stap 4: Volg de installatiestappen van Windows 11
- Selecteer taal, tijd en toetsenbordindeling → Klik Volgende.
- Klik op Nu installeren.
- Een productsleutel invoeren (als je er een hebt). Zo niet, klik dan op "Ik heb geen productsleutel"..
- Kies Windows 11-editie (Thuis of professioneel - Zorg ervoor dat je licentie overeenkomt).
- Selecteer type installatie:
- Upgrade - Bewaart bestanden en instellingen (bij herinstallatie van Windows).
- Aangepast (schone installatie) - Wist alles en installeert een nieuwe Windows 11.
3️⃣ Veelvoorkomende installatieproblemen en oplossingen
Probleem: Windows vereist internetverbinding (alleen Windows 11 Home)
Windows 11 Voor de Home Edition is een internetverbinding vereist tijdens de installatie, maar je kunt het omzeilen:
✔ Methode 1: Gebruik een lokaal account (officiële methode voor Windows 11 Pro)
- Wanneer u wordt gevraagd om u aan te melden bij een Microsoft-account, klikt u op "Opties voor aanmelden" → "Offline account" → "Overslaan"..
✔ Methode 2: Gebruik een valse e-mail (Windows 11 Home omzeilen)
- Ga naar fakeemail@fake.com als de e-mail.
- Voer een willekeurig wachtwoord in en klik op Volgende.
- Het systeem geeft een foutmelding en laat je een lokale account in plaats van.
✔ Methode 3: Overslaan forceren met CMD
- Druk op Shift + F10 om Opdrachtprompt te openen.
- Type:
oobeDruk op Ga naaren het systeem zal opnieuw opstarten. - Selecteer nu "Ik heb geen internet" → "Doorgaan met beperkte instelling".
❗ Probleem: TPM 2.0 of Secure Boot-fout
Als Windows 11 weigert te installeren omdat uw PC heeft geen TPM 2.0 of Secure Bootomzeil het:
✔ Methode: Register wijzigen om TPM 2.0 & Secure Boot te omzeilen
- Wanneer de foutmelding verschijnt, drukt u op Shift + F10 om Opdrachtprompt te openen.
- Type regedit en druk op Ga naar (Register-editor wordt geopend).
- Ga naar HKEY_LOCAL_MACHINESYSTEMSetup.
- Klik met de rechtermuisknop op Setup → Nieuw → Toets → Geef het een naam LabConfig.
- Binnen LabConfigklik met de rechtermuisknop Nieuw → DWORD (32-bits) Waarde en geef het een naam:
- BypassTPMCheck → Ingestelde waarde 1
- BypassSecureBootCheck → Ingestelde waarde 1
- Sluit de Register-editor en start de installatie opnieuw.
Laatste tips en probleemoplossing
🔹 Zorg ervoor dat de productsleutel overeenkomt met uw editie - Home & Pro toetsen zijn niet verwisselbaar.
🔹 Als activering mislukt - Probeer de Probleemoplosser voor activering in Instellingen → Systeem → Activering.
🔹 Als Windows niet bijwerkt - Rennen Windows Update Probleemoplosser van Instellingen.
✅ Nu is Windows 11 volledig geïnstalleerd en geactiveerd! 🚀🎉
Gerelateerde producten
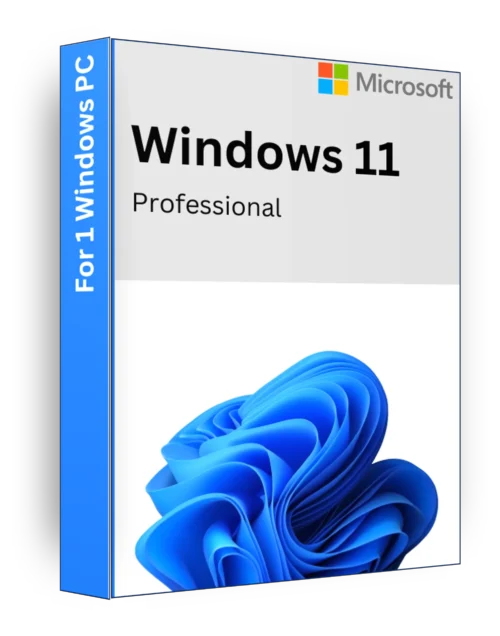
Windows 11 Professional - Productsleutel - Activering

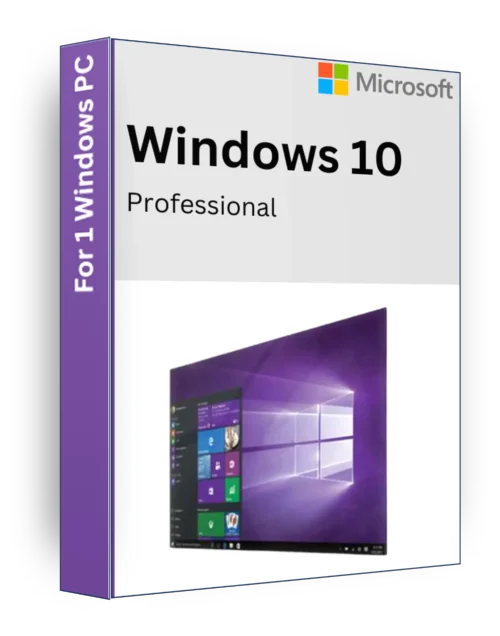
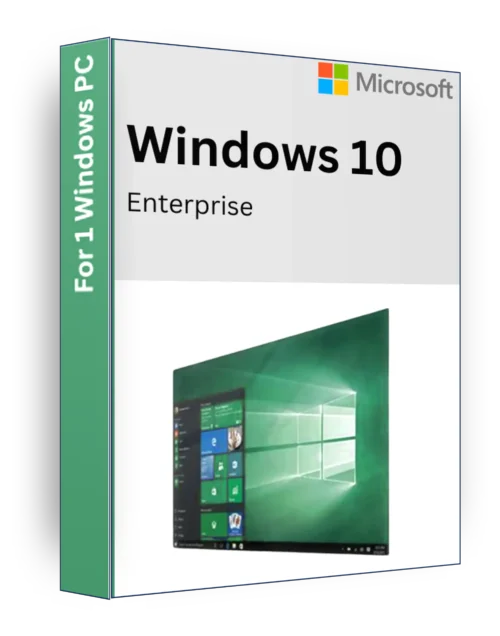
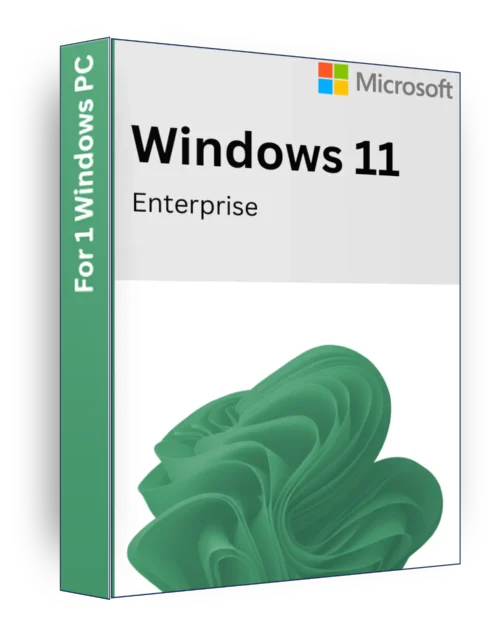
Beoordelingen
Er zijn nog geen beoordelingen.