Windows 11 Home - Clé de produit - Activation
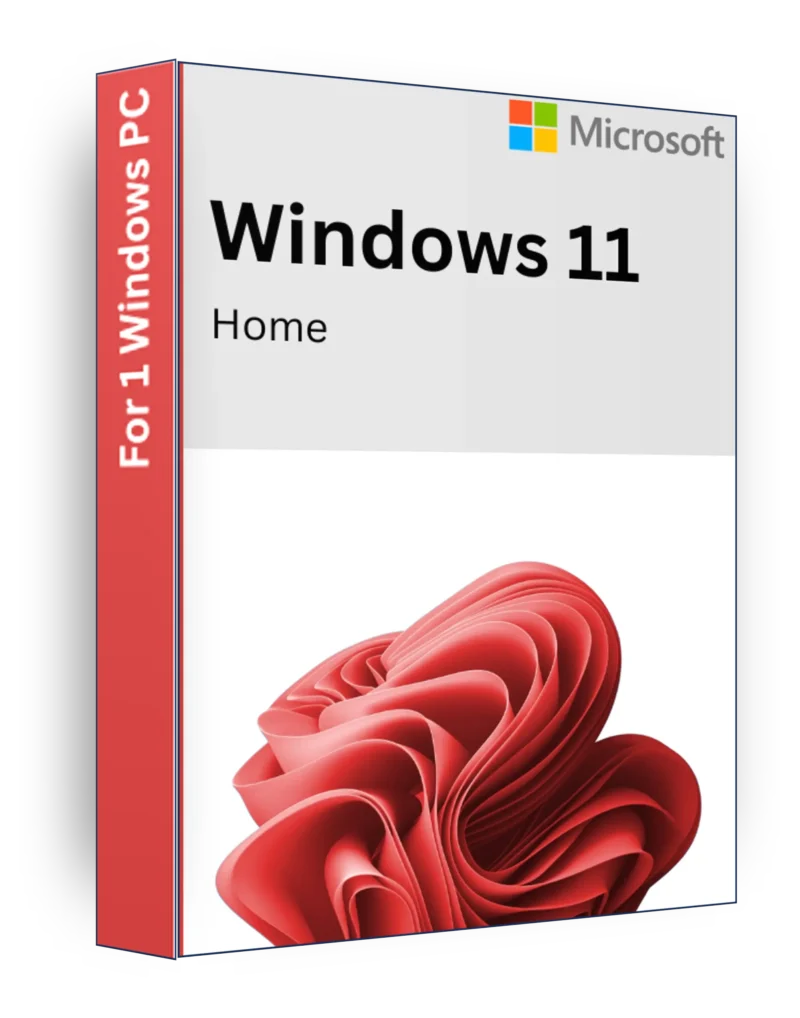
€10
Windows 11 Home - Une expérience moderne, sécurisée et rationalisée
Description
Windows 11 Home est un système d'exploitation élégant, intuitif et moderne conçu pour les utilisateurs personnels qui souhaitent des performances et une sécurité accrues, ainsi qu'un nouveau look. Avec une interface améliorée, de meilleures fonctions multitâches et une intégration transparente avec les services Microsoft, Windows 11 Home offre une nouvelle génération de fonctionnalités. une expérience efficace, conviviale et visuellement étonnante pour le travail, les loisirs et les jeux.
Caractéristiques principales
✅ Interface moderne et intuitive - Menu Démarrer redessiné, barre des tâches centrée et animations fluides.
✅ Snap Layouts et bureaux virtuels - Stimulez votre productivité en facilitant le multitâche et en organisant vos espaces de travail.
✅ Intégration de Microsoft Teams - Restez connecté avec vos amis, votre famille et votre travail sans effort.
✅ DirectStorage et AutoHDR - Temps de chargement des jeux plus rapides et performances visuelles améliorées.
✅ Sécurité renforcée - Intégré Windows Defender, Secure Boot et TPM 2.0 pour une protection avancée.
✅ Widgets et flux personnalisés - Restez informé des actualités, de la météo, du calendrier et plus encore.
✅ Navigateur Microsoft Edge - Rapide, sécurisé et optimisé pour la navigation sur le web.
✅ Optimisé pour la saisie tactile et au stylet - Idéal pour les appareils à écran tactile et les ordinateurs portables 2-en-1.
✅ Compatibilité des applications - Prise en charge des applications Android via Microsoft Store et Amazon Appstore.
✅ Performance énergétique - Amélioration de la gestion de l'énergie pour une meilleure autonomie des ordinateurs portables.
Configuration minimale requise
- Processeur: 1 GHz ou plus avec 2+ cœurs sur un processeur 64 bits compatible ou un système sur puce (SoC)
- RAM: 4 Go ou plus
- StockageEspace libre : 64 Go minimum
- Graphique: DirectX 12 compatible avec le pilote WDDM 2.0
- AffichageRésolution 720p, écran 9″ ou plus grand
- TPM: Trusted Platform Module (TPM) version 2.0 requise
- Démarrage sécurisé et micrologiciel UEFI: Nécessaire pour renforcer la sécurité
- Connexion Internet: Nécessaire pour l'activation, les mises à jour et la configuration du compte Microsoft.
Pourquoi choisir Windows 11 Home ?
🔹 Interface utilisateur élégante et moderne - Une interface fraîche et visuellement attrayante pour une expérience immersive.
🔹 Amélioration du multitâche - Les mises en page instantanées et les bureaux virtuels permettent d'organiser votre flux de travail.
🔹 Fonctionnalités de jeu améliorées - DirectX 12 Ultimate, DirectStorage et AutoHDR améliorer les performances de jeu.
🔹 Sécurisé et prêt pour l'avenir - Fonctions de sécurité intégrées pour protéger votre appareil contre les menaces.
🔹 Intégration transparente de Microsoft - Fonctionne sans effort avec Microsoft 365, OneDrive et Teams.
Passer à Windows 11 Home aujourd'hui et profiter d'une plus rapide, plus intelligent et plus sûr expérience informatique ! 💻🚀🎮
| Clé | OEM, Commerce de détail |
|---|
Guide : Comment installer et activer Windows 11 (y compris les problèmes d'installation courants et les corrections)
Ce guide couvre deux scénarios:
1️⃣ Activation de Windows 11 après l'installation
2️⃣ Installation et activation de Windows 11 s'il n'est pas encore installé
3️⃣ Problèmes d'installation courants et solutions
1️⃣ Comment activer Windows 11 après l'installation
Étape 1 : Vérifiez votre version de Windows
Avant de procéder à l'activation, assurez-vous que vous disposez de la bonne version de Windows :
- Cliquez avec le bouton droit de la souris sur le bouton Démarrer (ou appuyez sur Win + X)
- Cliquez sur Système
- Faites défiler vers le bas jusqu'à Caractéristiques de Windows → Vérifiez votre Édition
- Windows 11 Home → Nécessite un Clé de produit d'accueil
- Windows 11 Pro → Nécessite un Clé de produit Pro
❗ Important : A Clé Windows 11 Home NE PAS activer a Installation de Windows 11 Proet vice versa. Assurez-vous d'avoir la bonne clé pour la version installée.
Étape 2 : Vérifier le statut d'activation
- Ouvrir Paramètres → Appuyer sur Win + I
- Aller à Système → Cliquer Activation
- Vérifier le Statut d'activation:
- "Windows est activé" → Pas d'action nécessaire ✅
- "Windows n'est pas activé" → Procéder à l'activation 🔑
Étape 3 : Activer Windows à l'aide d'une clé de produit
- Dans le cadre de la Activation cliquez sur Modifier la clé du produit
- Saisissez votre Clé de produit de 25 caractères (XXXXX-XXXXX-XXXXX-XXXXX-XXXXX)
- Cliquez sur Suivant → Activer
(si nécessaire) Étape 5 : Activation à l'aide de la commande CMD
Si vous avez un clé Windows valideVous pouvez l'activer via Invite de commande:
- Ouvrir Invite de commande en tant qu'administrateur → Appuyer sur Win + S, type CMDcliquez avec le bouton droit de la souris et sélectionnez Exécuter en tant qu'administrateur
- Tapez la commande suivante et appuyez sur Entrer:
slmgr /ipk YOUR-PRODUCT-KEY - Activez ensuite Windows à l'aide de cette commande :
slmgr /ato - Redémarrez votre PC et vérifiez le Statut d'activation encore une fois.
2️⃣ Comment installer et activer Windows 11 (nouvelle installation)
Étape 1 : Vérifier la configuration requise
Avant de procéder à l'installation, assurez-vous que votre PC est conforme aux exigences minimales du système pour Windows 11 :
✔ Processeur: 1 GHz ou plus rapide, 64 bits, avec plus de 2 cœurs
✔ RAM: 4 Go ou plus
✔ Stockage64 Go ou plus
✔ TPM (Trusted Platform Module): Version 2.0
✔ Amorçage sécurisé: Doit être activé
✔ Carte graphique: Compatible DirectX 12
✔ Affichage720p, 9" ou plus
❗ Comment vérifier si votre PC est compatible avec Windows 11
- Télécharger et exécuter l'outil PC Health Check de Site web de Microsoft.
- Il vous dira si votre PC est compatible ou non.
Étape 2 : Télécharger l'ISO de Windows 11 et créer une clé USB amorçable
Si vous avez déjà Windows 10, vous pouvez le mettre à jour directement à partir de Paramètres → Mise à jour et sécurité → Windows Update. Sinon, suivez ces étapes pour une nouvelle installation :
- Aller sur le site officiel de Microsoft → Téléchargement de Windows 11
- Télécharger l'outil de création de médias et l'ouvrir.
- Sélectionner "Créer un support d'installation pour un autre PC".
- Choisissez votre la langue, l'édition et l'architecture (64 bits requis).
- Insérer un Clé USB (8 Go ou plus) dans votre PC.
- Sélectionner Clé USB et cliquez sur Suivant → Suivez les instructions pour créer une clé USB amorçable.
Étape 3 : Installer Windows 11 à partir d'une clé USB
- Insérer la clé USB amorçable dans le PC.
- Redémarrez votre PC et entrer dans le menu de démarrage:
- Presse F2, F12, DEL ou ESC (dépend de votre carte mère)
- Sélectionner Clé USB comme périphérique de démarrage
- L'installation de Windows 11 démarre.
Étape 4 : Suivre les étapes d'installation de Windows 11
- Sélectionner la langue, l'heure et la disposition du clavier → Cliquer Suivant.
- Cliquez sur Installer maintenant.
- Saisir une clé de produit (si vous en avez un). Si ce n'est pas le cas, cliquez sur "Je n'ai pas de clé de produit"..
- Choisir Edition Windows 11 (Maison ou Pro - veillez à ce qu'il corresponde à votre licence).
- Sélectionner le type d'installation:
- Mise à niveau - Conserve les fichiers et les paramètres (en cas de réinstallation de Windows).
- Personnalisé (installation propre) - Efface tout et installe un nouveau Windows 11.
3️⃣ Problèmes d'installation courants et solutions
❗ Problème : Windows nécessite une connexion Internet (Windows 11 Home uniquement)
Windows 11 Home Edition nécessite une connexion internet lors de l'installation, mais vous pouvez la contourner :
✔ Méthode 1 : Utiliser un compte local (méthode officielle pour Windows 11 Pro)
- Lorsque vous êtes invité à vous connecter à un compte Microsoft, cliquez sur "Options de connexion" → "Compte hors ligne" → "Sauter".
✔ Méthode 2 : Utiliser un faux courriel (contournement de Windows 11 Home)
- Entrer fakeemail@fake.com en tant qu'email.
- Entrez n'importe quel mot de passe et cliquez sur Suivant.
- Le système émet une erreur et vous permet de créer une compte local à la place.
✔ Méthode 3 : Forcer le saut avec CMD
- Presse Maj + F10 pour ouvrir l'Invite de commande.
- Type :
oobe\bypassnroPresse Entreret le système redémarre. - Sélectionnez maintenant "Je n'ai pas d'internet → "Poursuivre avec une configuration limitée".
❗ Problème : Erreur TPM 2.0 ou Secure Boot
Si Windows 11 refuse de s'installer parce que votre Le PC n'a pas de TPM 2.0 ou de Secure Boot, le contourner :
✔ Méthode : Modifier le registre pour contourner le TPM 2.0 et le Secure Boot
- Lorsque l'erreur apparaît, appuyez sur Maj + F10 pour ouvrir l'Invite de commande.
- Type regedit et appuyez sur Entrer (L'éditeur du registre s'ouvre).
- Aller à HKEY_LOCAL_MACHINE\SYSTEM\Setup.
- Cliquer avec le bouton droit de la souris Mise en place → Nouveau → Clé → Le nommer LabConfig.
- A l'intérieur LabConfigcliquer avec le bouton droit de la souris Nouveau → Valeur DWORD (32 bits) et lui donner un nom :
- BypassTPMCheck → Valeur de consigne 1
- Contournement du contrôle de sécurité au démarrage (BypassSecureBootCheck) → Valeur de consigne 1
- Fermez l'éditeur du registre et redémarrez l'installation.
Derniers conseils et dépannage
🔹 Assurez-vous que la clé de produit correspond à votre édition - Les touches Home et Pro ne sont pas interchangeables.
🔹 Si l'activation échoue - Essayez le Dépannage d'activation en Paramètres → Système → Activation.
🔹 Si Windows ne se met pas à jour - Exécuter Dépannage de la mise à jour de Windows à partir de Paramètres.
✅ Windows 11 est maintenant entièrement installé et activé ! 🚀🎉
Produits similaires

Windows 10 Home Product Key Licence
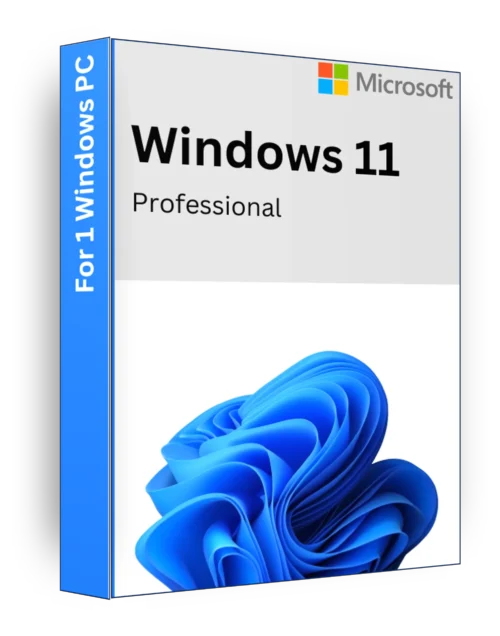
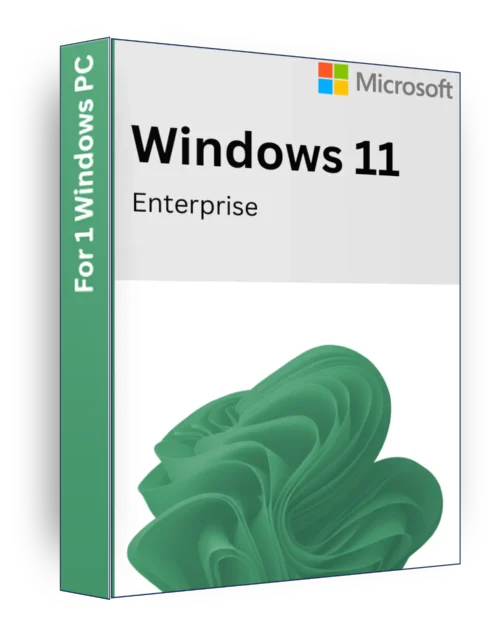
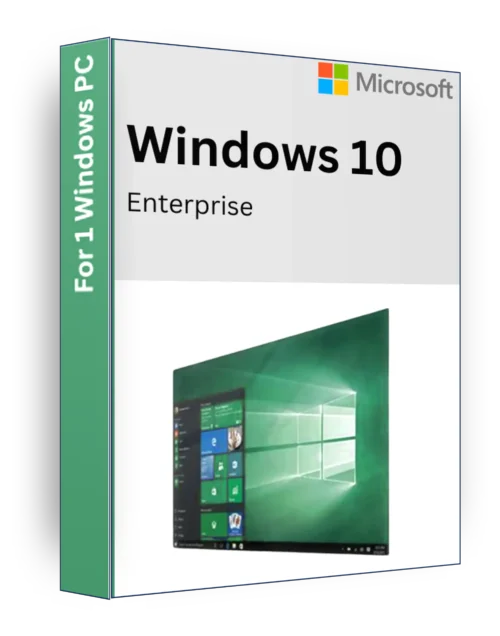
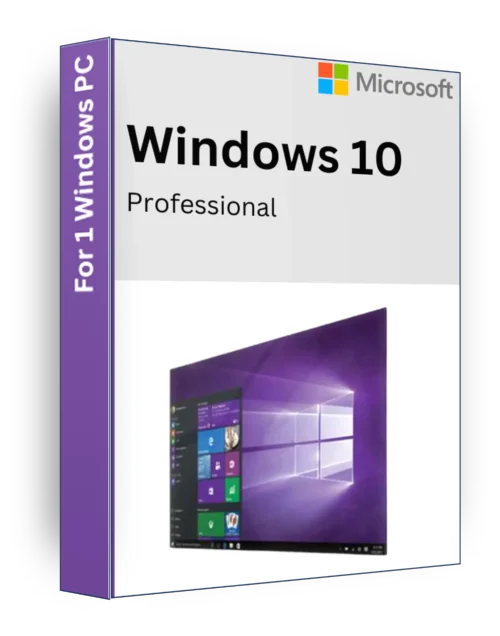
Avis
Il n’y a pas encore d’avis.