Windows 11 Professional - Clave de producto - Activación
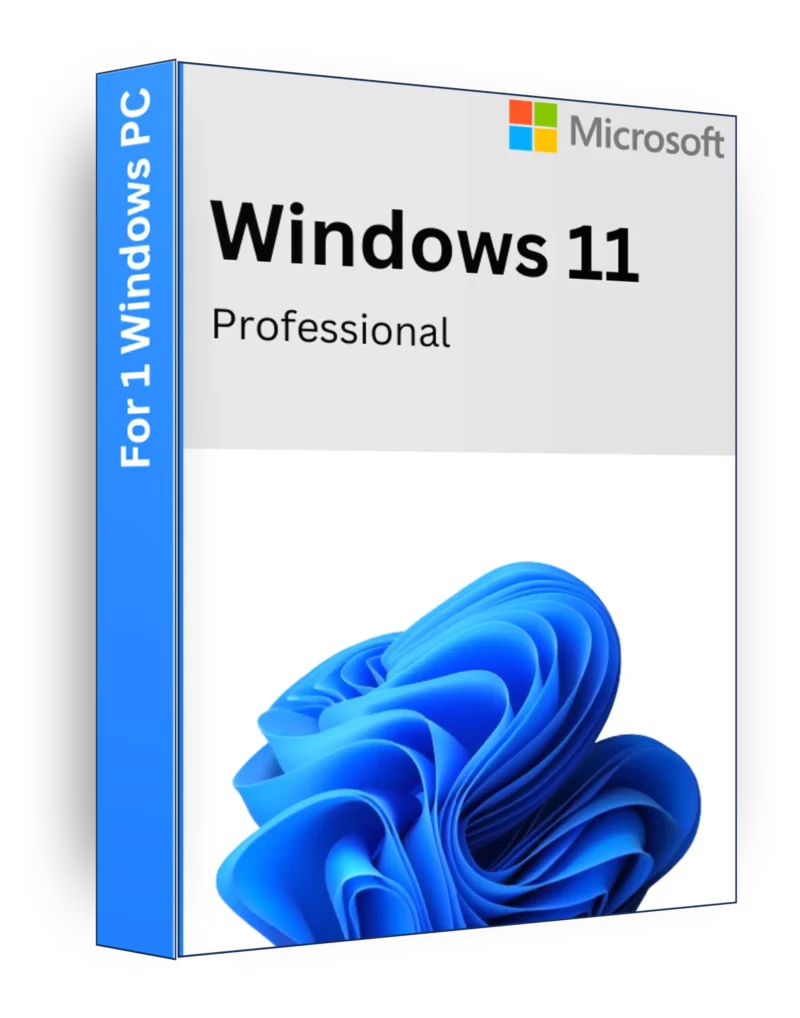
€10
Windows 11 Professional: potencia, seguridad y productividad para usuarios empresariales
Descripción
Windows 11 Professional es un con muchas funciones, seguro y de alto rendimiento sistema operativo diseñado para profesionales, empresas y usuarios avanzados. Con seguridad mejorada, compatibilidad con virtualización, acceso remoto a escritorios y herramientas de gestión avanzadasWindows 11 Pro es el sistema operativo ideal para aquellos que necesitan algo más que una experiencia informática estándar. Tanto si gestiona una empresa como si trabaja de forma remota o maneja datos confidenciales, Windows 11 Pro ofrece eficacia, flexibilidad y seguridad de nivel empresarial.
Características principales
✅ Interfaz de usuario moderna e intuitiva - Menú Inicio rediseñado, barra de tareas centrada y transiciones fluidas para una experiencia elegante.
✅ Snap Layouts y escritorios virtuales - Organice múltiples tareas y aumente la productividad con un avanzado sistema multitarea.
✅ Cifrado BitLocker - Protege tus archivos y unidades con seguridad de nivel empresarial.
✅ Acceso remoto a escritorio - Trabaje desde cualquier lugar accediendo de forma segura y remota a su PC.
✅ Windows Sandbox e Hyper-V - Ejecute aplicaciones o máquinas virtuales no fiables en un entorno aislado.
✅ Política de grupo y gestión empresarial - Gestione la configuración del sistema, los usuarios y las políticas de seguridad en varios dispositivos.
✅ Seguridad mejorada con TPM 2.0 y arranque seguro - Protege contra programas maliciosos, accesos no autorizados y ciberamenazas.
✅ Microsoft Defender para Endpoint - Protección avanzada en tiempo real contra ransomware y ciberataques.
✅ Integración perfecta con Microsoft 365 - Optimizado para uso profesional con Office, OneDrive y Teams.
✅ Soporte de trabajo en la nube e híbrido - Funciona sin esfuerzo con Azure Active Directory y Piloto automático de Windows para facilitar el despliegue.
✅ DirectStorage y AutoHDR para juegos - Tiempos de carga más rápidos y gráficos mejorados para los usuarios profesionales que también juegan.
Requisitos mínimos del sistema
- Procesador: 1 GHz o más rápido con más de 2 núcleos en un procesador de 64 bits compatible o System on a Chip (SoC)
- RAM: 4 GB mínimo
- Almacenamiento: 64 GB de espacio libre mínimo
- Gráficos: DirectX 12 compatible con el controlador WDDM 2.0
- MostrarResolución 720p, pantalla de 9″ o superior
- TPM: Se requiere el módulo de plataforma segura (TPM) versión 2.0
- Arranque seguro y firmware UEFI: Necesario para mejorar la seguridad
- Conexión a Internet: Necesario para la activación, las actualizaciones y la configuración de la cuenta Microsoft.
¿Por qué elegir Windows 11 Professional?
🔹 Perfecto para empresas y usuarios avanzados - Funciones avanzadas de seguridad y gestión para uso profesional.
🔹 Seguridad de nivel empresarial - Protege los datos confidenciales con BitLocker, Secure Boot y Windows Defender.
🔹 Trabajo a distancia y virtualización - Escritorio remoto, Windows Sandbox e Hyper-V apoyar entornos de trabajo flexibles.
🔹 Optimizado para la eficiencia - Sin fisuras Microsoft 365, OneDrive y Teams integración para mejorar la productividad.
🔹 A prueba de futuro y segura - Diseñado para las necesidades de las empresas modernas con trabajo en la nube e híbrido capacidades.
Actualizar a Windows 11 Professional hoy y experimente rendimiento, seguridad y flexibilidad de alto nivel ¡para uso empresarial y profesional! 💼🚀🔒
| Clave | OEM, Minoristas |
|---|
Guía: Cómo instalar y activar Windows 11 (incluidos los problemas y soluciones de instalación más comunes)
Esta guía cubre dos escenarios:
1️⃣ Activación de Windows 11 tras la instalación
2️⃣ Instalación y activación de Windows 11 si aún no está instalado
3️⃣ Problemas comunes de instalación y soluciones
1️⃣ Cómo activar Windows 11 después de la instalación
Paso 1: Compruebe la versión de Windows
Antes de activar, asegúrese de que tiene la versión correcta de Windows:
- Haga clic con el botón derecho del ratón en el botón Inicio (o pulse Win + X)
- Haga clic en Sistema
- Desplácese hasta Especificaciones de Windows → Compruebe su Edición
- Windows 11 Home → Requiere un Clave del producto Inicio
- Windows 11 Pro → Requiere un Clave de producto Pro
❗ Importante: A Clave de Windows 11 Home NO se puede activar a Instalación de Windows 11 Proy viceversa. Asegúrese de que tiene la clave correcta para la versión instalada.
Paso 2: Comprobar el estado de activación
- Abrir Ajustes → Pulse Gana + I
- Ir a Sistema → Haz clic Activación
- Compruebe el Estado de activación:
- "Windows está activado" → No es necesario tomar medidas ✅
- "Windows no está activado" → Proceder a la activación 🔑
Paso 3: Activar Windows con una clave de producto
- En el Activación haga clic en Cambiar clave de producto
- Introduzca su Clave de producto de 25 caracteres (XXXXX-XXXXX-XXXXX-XXXXX-XXXXX)
- Haga clic en Siguiente → Activar
(En caso necesario) Paso 5: Activar con CMD
Si tiene un clave de Windows válidapuede activarlo a través de Símbolo del sistema:
- Abrir Símbolo del sistema como administrador → Pulse Ganar + STipo CMDhaga clic con el botón derecho y seleccione Ejecutar como administrador
- Escriba el siguiente comando y pulse Entre en:
slmgr /ipk TU-CLAVE-PRODUCTO - A continuación, activa Windows con este comando:
slmgr /ato - Reinicie su PC y compruebe Estado de activación otra vez.
2️⃣ Cómo instalar y activar Windows 11 (instalación nueva)
Paso 1: Compruebe los requisitos del sistema
Antes de la instalación, asegúrese de que su PC cumple los requisitos mínimos del sistema para Windows 11:
✔ Procesador: 1 GHz o más rápido, 64 bits, con 2+ núcleos
✔ RAM: 4 GB o más
✔ Almacenamiento64 GB o más
✔ TPM (módulo de plataforma de confianza): Versión 2.0
✔ Arranque seguro: Debe estar activado
✔ Tarjeta gráfica: Compatible con DirectX 12
✔ Mostrar720p, 9" o superior
❗ Cómo comprobar si su PC es compatible con Windows 11
- Descargue y ejecute la herramienta PC Health Check de Sitio web de Microsoft.
- Le dirá si su PC está compatible o no.
Paso 2: Descargar la ISO de Windows 11 y crear una unidad USB de arranque
Si ya tiene Windows 10, puede actualizar directamente desde Configuración → Actualización y seguridad → Windows Update. De lo contrario, siga estos pasos para una nueva instalación:
- Ir al sitio web oficial de Microsoft → Windows 11 Descargar
- Descargar la herramienta de creación de medios y ábrelo.
- Seleccione "Crear medios de instalación para otro PC".
- Elige tu idioma, edición y arquitectura (se requieren 64 bits).
- Inserte un Unidad USB (8 GB o superior) en tu PC.
- Seleccione Unidad flash USB y haga clic en Siguiente → Siga las instrucciones para crear un USB de arranque.
Paso 3: Instalar Windows 11 desde USB
- Inserte la unidad USB de arranque en el PC.
- Reinicie su PC y entrar en el menú de arranque:
- Pulse F2, F12, DEL o ESC (depende de la placa base)
- Seleccione Unidad USB como dispositivo de arranque
- Se iniciará la instalación de Windows 11.
Paso 4: Siga los pasos de instalación de Windows 11
- Seleccione idioma, hora y disposición del teclado → Haz clic Siguiente.
- Haga clic en Instalar ahora.
- Introduzca una clave de producto (si dispone de uno). Si no, haga clic en "No tengo clave de producto".
- Elija Edición Windows 11 (Home o Pro - asegúrese de que coincide con su licencia).
- Seleccione el tipo de instalación:
- Actualizar - Conserva los archivos y la configuración (si se reinstala Windows).
- Personalizado (instalación limpia) - Borra todo e instala un nuevo Windows 11.
3️⃣ Problemas comunes de instalación y soluciones
❗ Problema: Windows requiere conexión a Internet (sólo Windows 11 Home).
Windows 11 Home Edition requiere conexión a Internet durante la configuración, pero puede omitirlo:
✔ Método 1: Utilizar una cuenta local (Método oficial para Windows 11 Pro)
- Cuando se le pida que inicie sesión en una cuenta Microsoft, haga clic en "Opciones de inicio de sesión" → "Cuenta sin conexión" → "Omitir"..
✔ Método 2: Utilizar un correo electrónico falso (Windows 11 Home Bypass)
- Entre en fakeemail@fake.com como el correo electrónico.
- Introduzca cualquier contraseña y haga clic en Siguiente.
- El sistema dará un error y te permitirá crear un cuenta local.
✔ Método 3: Forzar Omisión con CMD
- Pulse Mayúsculas + F10 para abrir Símbolo del sistema.
- Tipo:
oobe\bypassnroPulse Entre eny el sistema se reiniciará. - Ahora, seleccione "No tengo internet" → "Continuar con la configuración limitada".
❗ Problema: TPM 2.0 o error de arranque seguro.
Si Windows 11 se niega a instalarse porque su El PC no tiene TPM 2.0 o Secure Boot...evítalo:
✔ Método: Modificar el Registro para eludir TPM 2.0 y Secure Boot
- Cuando aparezca el error, pulse Mayúsculas + F10 para abrir Símbolo del sistema.
- Tipo regedit y pulse Entre en (Se abrirá el Editor del Registro).
- Ir a HKEY_LOCAL_MACHINE\SYSTEM\Setup.
- Haga clic con el botón derecho del ratón en Configurar → Nuevo → Tecla → Nómbralo LabConfig.
- En LabConfig, haga clic con el botón derecho Nuevo → Valor DWORD (32 bits) y ponle nombre:
- BypassTPMCheck → Valor de ajuste 1
- BypassSecureBootCheck → Valor de ajuste 1
- Cierre el Editor del Registro y reinicie la instalación.
Consejos finales y resolución de problemas
🔹 Asegúrese de que la clave del producto coincide con su edición - Las teclas Home y Pro no son intercambiables.
🔹 Si falla la activación - Prueba el Solucionador de problemas de activación en Ajustes → Sistema → Activación.
🔹 Si Windows no se actualiza - Corre Solucionador de problemas de Windows Update desde Ajustes.
✅ Ahora Windows 11 está completamente instalado y activado. 🚀🎉
Productos relacionados

Windows 10 Home - Clave de producto - Activación
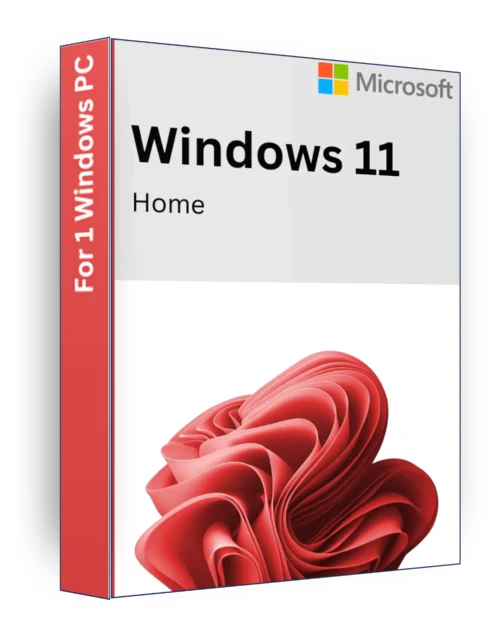
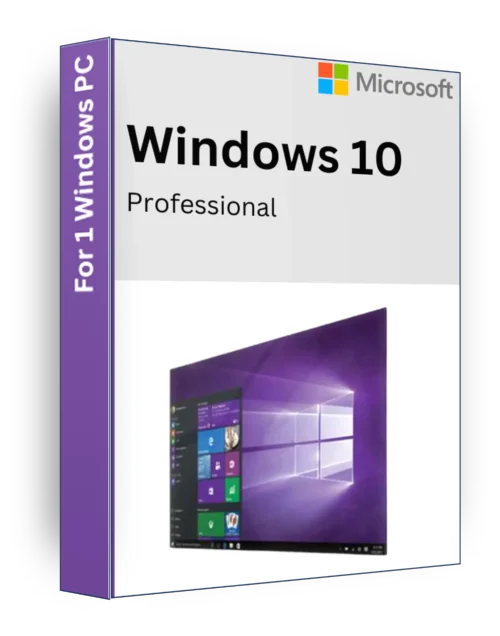
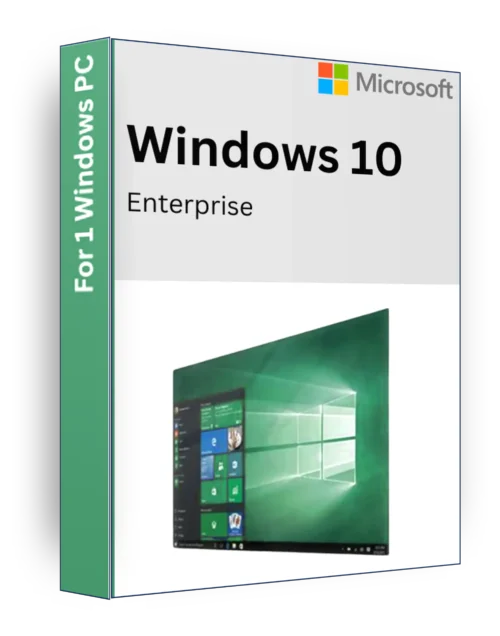
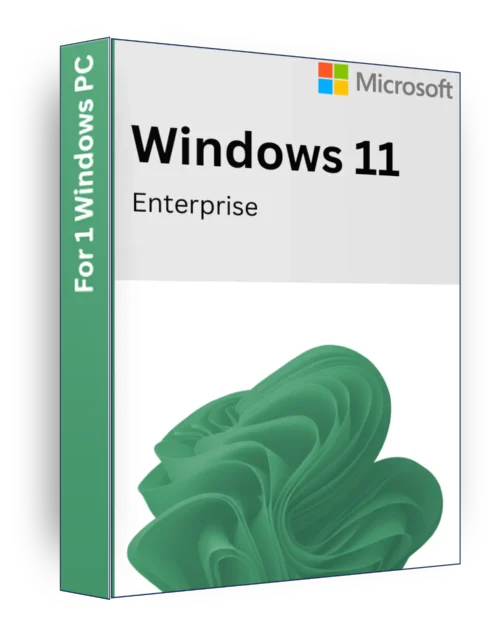
Valoraciones
No hay valoraciones aún.