Windows 11 Home - Clave de producto - Activación
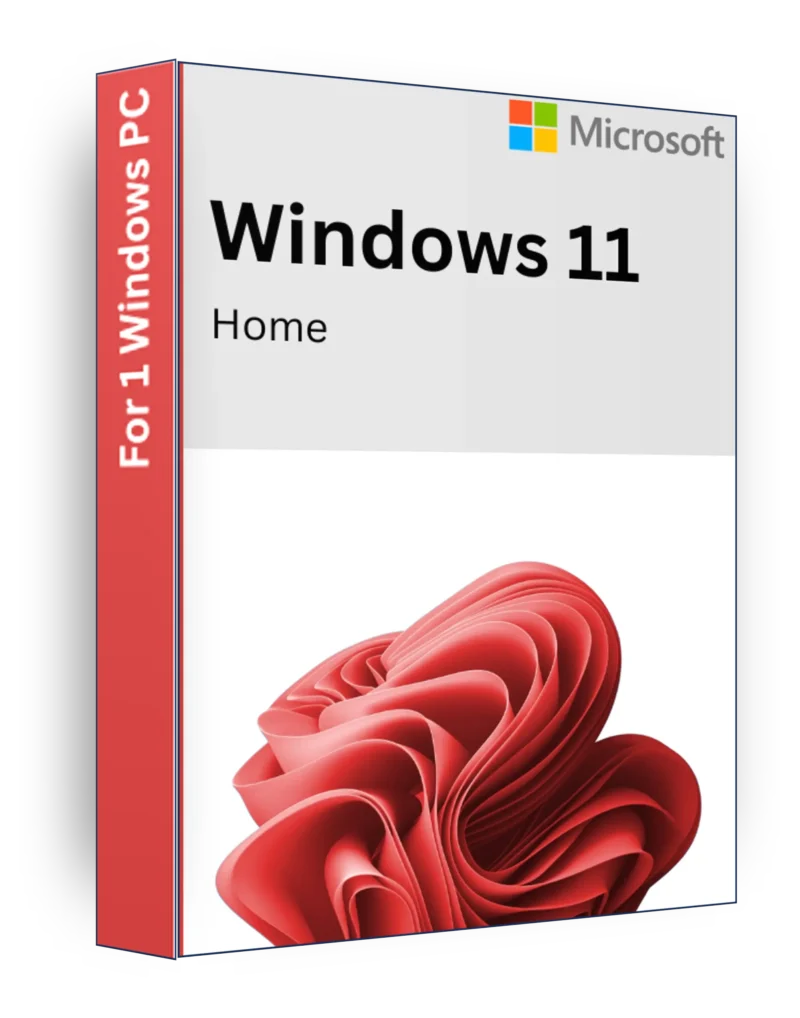
€10
Windows 11 Home: una experiencia moderna, segura y optimizada
Descripción
Windows 11 Home es un sistema operativo elegante, intuitivo y moderno diseñado para usuarios personales que desean mayor rendimiento, seguridad y un aspecto renovado. Con una interfaz mejorada, mejores funciones multitarea y una integración perfecta con los servicios de Microsoft, Windows 11 Home ofrece un experiencia eficiente, fácil de usar y visualmente impactante para trabajar, entretenerse y jugar.
Características principales
✅ Interfaz moderna e intuitiva - Menú Inicio rediseñado, barra de tareas centrada y animaciones fluidas.
✅ Snap Layouts y escritorios virtuales - Aumente la productividad con una multitarea sencilla y espacios de trabajo organizados.
✅ Integración de Microsoft Teams - Manténgase conectado con sus amigos, su familia y su trabajo sin esfuerzo.
✅ DirectStorage y AutoHDR - Tiempos de carga más rápidos y mejor rendimiento visual.
✅ Seguridad reforzada - Integrado Windows Defender, arranque seguro y TPM 2.0 para una protección avanzada.
✅ Widgets y feeds personalizados - Mantente al día de las noticias, el tiempo, el calendario y mucho más.
✅ Navegador Microsoft Edge - Rápido, seguro y optimizado para la navegación web.
✅ Optimizado para entrada táctil y con lápiz - Ideal para dispositivos con pantalla táctil y portátiles 2 en 1.
✅ Compatibilidad perfecta con aplicaciones - Compatible con aplicaciones Android a través de Microsoft Store y Amazon Appstore.
✅ Rendimiento energéticamente eficiente - Mejor gestión de la energía para aumentar la duración de la batería en los portátiles.
Requisitos mínimos del sistema
- Procesador: 1 GHz o más rápido con más de 2 núcleos en un procesador de 64 bits compatible o System on a Chip (SoC)
- RAM: 4 GB o más
- Almacenamiento: 64 GB de espacio libre mínimo
- Gráficos: DirectX 12 compatible con el controlador WDDM 2.0
- MostrarResolución 720p, pantalla de 9″ o superior
- TPM: Se requiere el módulo de plataforma segura (TPM) versión 2.0
- Arranque seguro y firmware UEFI: Necesario para mejorar la seguridad
- Conexión a Internet: Necesario para la activación, las actualizaciones y la configuración de la cuenta Microsoft.
¿Por qué elegir Windows 11 Home?
🔹 Interfaz de usuario elegante y moderna - Una interfaz fresca y visualmente atractiva para una experiencia envolvente.
🔹 Multitarea mejorada - Los diseños Snap y los escritorios virtuales mantienen organizado tu flujo de trabajo.
🔹 Funciones de juego mejoradas - DirectX 12 Ultimate, DirectStorage y AutoHDR aumentar el rendimiento de los juegos.
🔹 Seguro y preparado para el futuro - Funciones de seguridad integradas para mantener tu dispositivo a salvo de amenazas.
🔹 Integración perfecta con Microsoft - Funciona sin esfuerzo con Microsoft 365, OneDrive y Teams.
Actualizar a Windows 11 Home hoy y disfrute de un más rápido, más inteligente y más seguro ¡experiencia informática! 💻🚀🎮
| Clave | OEM, Minoristas |
|---|
Guía: Cómo instalar y activar Windows 11 (incluidos los problemas y soluciones de instalación más comunes)
Esta guía cubre dos escenarios:
1️⃣ Activación de Windows 11 tras la instalación
2️⃣ Instalación y activación de Windows 11 si aún no está instalado
3️⃣ Problemas comunes de instalación y soluciones
1️⃣ Cómo activar Windows 11 después de la instalación
Paso 1: Compruebe la versión de Windows
Antes de activar, asegúrese de que tiene la versión correcta de Windows:
- Haga clic con el botón derecho del ratón en el botón Inicio (o pulse Win + X)
- Haga clic en Sistema
- Desplácese hasta Especificaciones de Windows → Compruebe su Edición
- Windows 11 Home → Requiere un Clave del producto Inicio
- Windows 11 Pro → Requiere un Clave de producto Pro
❗ Importante: A Clave de Windows 11 Home NO se puede activar a Instalación de Windows 11 Proy viceversa. Asegúrese de que tiene la clave correcta para la versión instalada.
Paso 2: Comprobar el estado de activación
- Abrir Ajustes → Pulse Gana + I
- Ir a Sistema → Haz clic Activación
- Compruebe el Estado de activación:
- "Windows está activado" → No es necesario tomar medidas ✅
- "Windows no está activado" → Proceder a la activación 🔑
Paso 3: Activar Windows con una clave de producto
- En el Activación haga clic en Cambiar clave de producto
- Introduzca su Clave de producto de 25 caracteres (XXXXX-XXXXX-XXXXX-XXXXX-XXXXX)
- Haga clic en Siguiente → Activar
(En caso necesario) Paso 5: Activar con CMD
Si tiene un clave de Windows válidapuede activarlo a través de Símbolo del sistema:
- Abrir Símbolo del sistema como administrador → Pulse Ganar + STipo CMDhaga clic con el botón derecho y seleccione Ejecutar como administrador
- Escriba el siguiente comando y pulse Entre en:
slmgr /ipk TU-CLAVE-PRODUCTO - A continuación, activa Windows con este comando:
slmgr /ato - Reinicie su PC y compruebe Estado de activación otra vez.
2️⃣ Cómo instalar y activar Windows 11 (instalación nueva)
Paso 1: Compruebe los requisitos del sistema
Antes de la instalación, asegúrese de que su PC cumple los requisitos mínimos del sistema para Windows 11:
✔ Procesador: 1 GHz o más rápido, 64 bits, con 2+ núcleos
✔ RAM: 4 GB o más
✔ Almacenamiento64 GB o más
✔ TPM (módulo de plataforma de confianza): Versión 2.0
✔ Arranque seguro: Debe estar activado
✔ Tarjeta gráfica: Compatible con DirectX 12
✔ Mostrar720p, 9" o superior
❗ Cómo comprobar si su PC es compatible con Windows 11
- Descargue y ejecute la herramienta PC Health Check de Sitio web de Microsoft.
- Le dirá si su PC está compatible o no.
Paso 2: Descargar la ISO de Windows 11 y crear una unidad USB de arranque
Si ya tiene Windows 10, puede actualizar directamente desde Configuración → Actualización y seguridad → Windows Update. De lo contrario, siga estos pasos para una nueva instalación:
- Ir al sitio web oficial de Microsoft → Windows 11 Descargar
- Descargar la herramienta de creación de medios y ábrelo.
- Seleccione "Crear medios de instalación para otro PC".
- Elige tu idioma, edición y arquitectura (se requieren 64 bits).
- Inserte un Unidad USB (8 GB o superior) en tu PC.
- Seleccione Unidad flash USB y haga clic en Siguiente → Siga las instrucciones para crear un USB de arranque.
Paso 3: Instalar Windows 11 desde USB
- Inserte la unidad USB de arranque en el PC.
- Reinicie su PC y entrar en el menú de arranque:
- Pulse F2, F12, DEL o ESC (depende de la placa base)
- Seleccione Unidad USB como dispositivo de arranque
- Se iniciará la instalación de Windows 11.
Paso 4: Siga los pasos de instalación de Windows 11
- Seleccione idioma, hora y disposición del teclado → Haz clic Siguiente.
- Haga clic en Instalar ahora.
- Introduzca una clave de producto (si dispone de uno). Si no, haga clic en "No tengo clave de producto".
- Elija Edición Windows 11 (Home o Pro - asegúrese de que coincide con su licencia).
- Seleccione el tipo de instalación:
- Actualizar - Conserva los archivos y la configuración (si se reinstala Windows).
- Personalizado (instalación limpia) - Borra todo e instala un nuevo Windows 11.
3️⃣ Problemas comunes de instalación y soluciones
❗ Problema: Windows requiere conexión a Internet (sólo Windows 11 Home).
Windows 11 Home Edition requiere conexión a Internet durante la configuración, pero puede omitirlo:
✔ Método 1: Utilizar una cuenta local (Método oficial para Windows 11 Pro)
- Cuando se le pida que inicie sesión en una cuenta Microsoft, haga clic en "Opciones de inicio de sesión" → "Cuenta sin conexión" → "Omitir"..
✔ Método 2: Utilizar un correo electrónico falso (Windows 11 Home Bypass)
- Entre en fakeemail@fake.com como el correo electrónico.
- Introduzca cualquier contraseña y haga clic en Siguiente.
- El sistema dará un error y te permitirá crear un cuenta local.
✔ Método 3: Forzar Omisión con CMD
- Pulse Mayúsculas + F10 para abrir Símbolo del sistema.
- Tipo:
oobe\bypassnroPulse Entre eny el sistema se reiniciará. - Ahora, seleccione "No tengo internet" → "Continuar con la configuración limitada".
❗ Problema: TPM 2.0 o error de arranque seguro.
Si Windows 11 se niega a instalarse porque su El PC no tiene TPM 2.0 o Secure Boot...evítalo:
✔ Método: Modificar el Registro para eludir TPM 2.0 y Secure Boot
- Cuando aparezca el error, pulse Mayúsculas + F10 para abrir Símbolo del sistema.
- Tipo regedit y pulse Entre en (Se abrirá el Editor del Registro).
- Ir a HKEY_LOCAL_MACHINE\SYSTEM\Setup.
- Haga clic con el botón derecho del ratón en Configurar → Nuevo → Tecla → Nómbralo LabConfig.
- En LabConfig, haga clic con el botón derecho Nuevo → Valor DWORD (32 bits) y ponle nombre:
- BypassTPMCheck → Valor de ajuste 1
- BypassSecureBootCheck → Valor de ajuste 1
- Cierre el Editor del Registro y reinicie la instalación.
Consejos finales y resolución de problemas
🔹 Asegúrese de que la clave del producto coincide con su edición - Las teclas Home y Pro no son intercambiables.
🔹 Si falla la activación - Prueba el Solucionador de problemas de activación en Ajustes → Sistema → Activación.
🔹 Si Windows no se actualiza - Corre Solucionador de problemas de Windows Update desde Ajustes.
✅ Ahora Windows 11 está completamente instalado y activado. 🚀🎉
Productos relacionados

Windows 10 Home Key Licencia
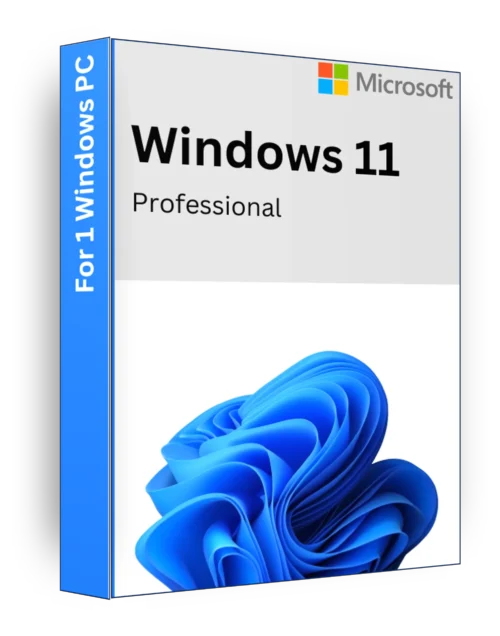
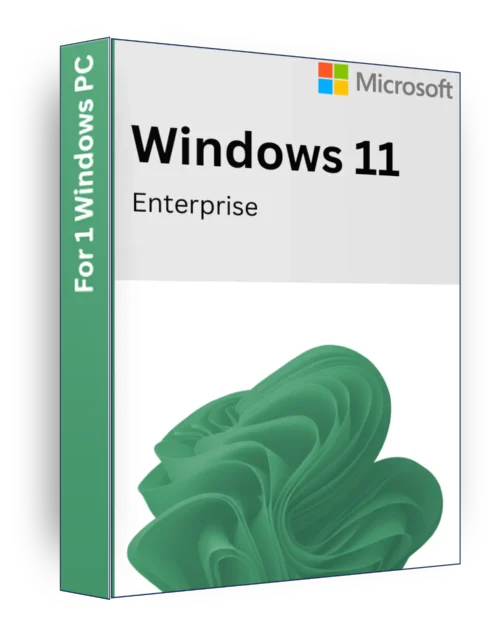
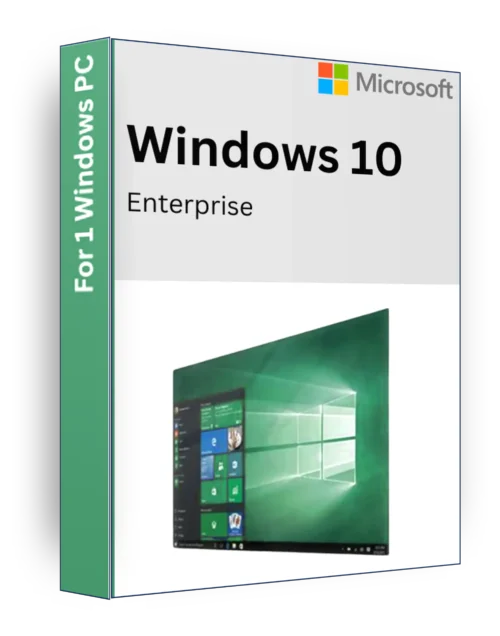
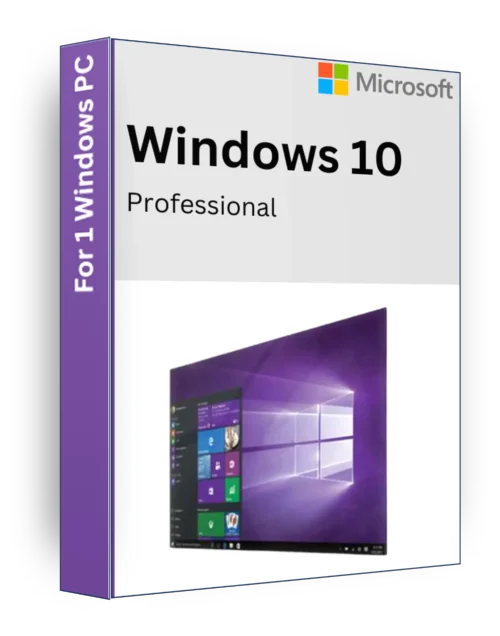
Valoraciones
No hay valoraciones aún.