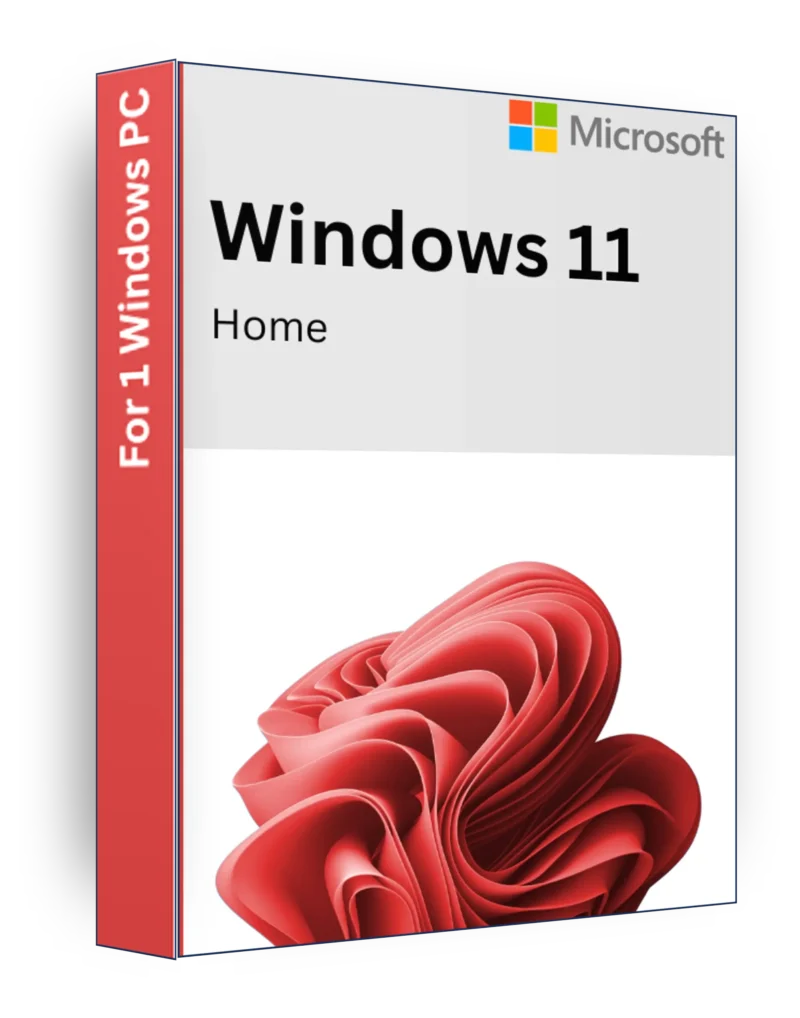
Windows 11 Home Product Key Lizenz
€10
Kaufen Sie Windows 11 Home Product Key (Retail & OEM) – echte Lizenz mit lebenslanger Aktivierung.
Beschreibung
Windows 11 Home ist ein schlankes, intuitives und modernes Betriebssystem für Privatanwender, die verbesserte Leistung, Sicherheit und ein neues Aussehen. Mit einer verbesserten Benutzeroberfläche, besseren Multitasking-Funktionen und einer nahtlosen Integration mit Microsoft-Diensten bietet Windows 11 Home eine effizientes, benutzerfreundliches und visuell beeindruckendes Erlebnis für Arbeit, Unterhaltung und Spiele.
Wesentliche Merkmale
✅ Moderne und intuitive Schnittstelle - Neu gestaltetes Startmenü, zentrierte Taskleiste und flüssige Animationen.
✅ Snap-Layouts und virtuelle Desktops - Steigern Sie Ihre Produktivität durch einfaches Multitasking und organisierte Arbeitsbereiche.
✅ Integration von Microsoft Teams - Bleiben Sie mühelos mit Freunden, Familie und der Arbeit in Verbindung.
✅ DirectStorage und AutoHDR - Schnellere Ladezeiten für Spiele und verbesserte visuelle Leistung.
✅ Erhöhte Sicherheit - Eingebaut Windows Defender, Secure Boot und TPM 2.0 für erweiterten Schutz.
✅ Widgets und personalisierte Feeds - Bleiben Sie auf dem Laufenden mit Nachrichten, Wetter, Kalender und mehr.
✅ Microsoft Edge-Browser - Schnell, sicher und für das Surfen im Internet optimiert.
✅ Optimiert für Touch- und Stifteingabe - Ideal für Touchscreen-Geräte und 2-in-1-Laptops.
✅ Nahtlose App-Kompatibilität - Unterstützt Android-Apps über Microsoft Store & Amazon Appstore.
✅ Energieeffiziente Leistung - Verbesserte Energieverwaltung für eine längere Akkulaufzeit bei Laptops.
Minimale Systemanforderungen
- Prozessor: 1 GHz oder schneller mit 2+ Kernen auf einem kompatiblen 64-Bit-Prozessor oder System on a Chip (SoC)
- RAM: 4 GB oder mehr
- LagerungMindestens 64 GB freier Speicherplatz
- Grafiken: DirectX 12 kompatibel mit WDDM 2.0 Treiber
- Anzeige720p Auflösung, 9″ oder größerer Bildschirm
- TPM: Trusted Platform Module (TPM) Version 2.0 erforderlich
- Sicherer Start und UEFI-Firmware: Erforderlich für erhöhte Sicherheit
- Internetverbindung: Erforderlich für Aktivierung, Updates und Einrichtung des Microsoft-Kontos
Warum Windows 11 Home wählen?
🔹 Schlanke und moderne Benutzeroberfläche - Eine frische, visuell ansprechende Oberfläche für ein intensives Erlebnis.
🔹 Verbessertes Multitasking - Snap Layouts und virtuelle Desktops sorgen für Ordnung im Arbeitsablauf.
🔹 Verbesserte Spielfunktionen - DirectX 12 Ultimate, DirectStorage und AutoHDR die Spielleistung steigern.
🔹 Sicher & zukunftsfähig - Integrierte Sicherheitsfunktionen zum Schutz Ihres Geräts vor Bedrohungen.
🔹 Nahtlose Microsoft-Integration - Funktioniert mühelos mit Microsoft 365, OneDrive und Teams.
Upgrade auf Windows 11 Home heute und genießen Sie ein schneller, intelligenter und sicherer Computererfahrung! 💻🚀🎮
| Key: Retail | Retail, OEM |
|---|
1 Bewertung für Windows 11 Home Product Key Lifetime License
Anleitung: Installieren und Aktivieren von Windows 11 (einschließlich häufiger Installationsprobleme und Lösungen)
Dieser Leitfaden umfasst zwei Szenarien:
1️⃣ Aktivieren von Windows 11 nach der Installation
2️⃣ Installieren und Aktivieren von Windows 11, wenn es noch nicht installiert ist
3️⃣ Häufige Installationsprobleme und deren Behebung
1️⃣ So aktivieren Sie Windows 11 nach der Installation
Schritt 1: Überprüfen Sie Ihre Windows-Version
Vergewissern Sie sich vor der Aktivierung, dass Sie die richtige Version von Windows haben:
- Klicken Sie mit der rechten Maustaste auf die Schaltfläche Start (oder drücken Sie Win + X)
- Klicken Sie auf System
- Scrollen Sie nach unten zu Windows-Spezifikationen → Überprüfen Sie Ihre Ausgabe
- Windows 11 Home → Erfordert eine Startseite Produktschlüssel
- Windows 11 Pro → Erfordert eine Pro Produktschlüssel
❗ Das ist wichtig: A Windows 11 Home-Schlüssel CANNOT aktivieren a Installation von Windows 11 Pround andersherum. Stellen Sie sicher, dass Sie den richtigen Schlüssel für Ihre installierte Version haben.
Schritt 2: Aktivierungsstatus prüfen
- Öffnen Sie Einstellungen → Presse Gewinn + I
- Gehe zu System → Klicken Freischaltung
- Prüfen Sie die Status der Aktivierung:
- "Windows ist aktiviert" → Kein Handlungsbedarf ✅
- "Windows ist nicht aktiviert" → Fortfahren mit der Aktivierung 🔑.
Schritt 3: Aktivieren von Windows mit einem Produktschlüssel
- In der Freischaltung Abschnitt, klicken Sie auf Produktschlüssel ändern
- Geben Sie Ihr 25-stelliger Produktschlüssel (XXXXX-XXXXX-XXXXX-XXXXX-XXXXX)
- Klicken Sie auf Weiter → Aktivieren Sie
(Falls erforderlich) Schritt 5: Aktivieren mit CMD
Wenn Sie eine gültiger Windows-Schlüsselkönnen Sie ihn über Eingabeaufforderung:
- Öffnen Sie Eingabeaufforderung als Administrator → Presse Sieg + S, Typ CMD, klicken Sie mit der rechten Maustaste, und wählen Sie Als Administrator ausführen
- Geben Sie den folgenden Befehl ein und drücken Sie Eingabe:
slmgr /ipk IHR-PRODUKT-KEY - Aktivieren Sie dann Windows mit diesem Befehl:
slmgr /ato - Starten Sie Ihren PC neu und überprüfen Sie die Status der Aktivierung wieder.
2️⃣ So installieren und aktivieren Sie Windows 11 (Neuinstallation)
Schritt 1: Systemanforderungen prüfen
Vergewissern Sie sich vor der Installation, dass Ihr PC die Mindestsystemanforderungen für Windows 11:
✔ Prozessor: 1 GHz oder schneller, 64-Bit, mit 2+ Kernen
✔ RAM: 4 GB oder mehr
✔ Lagerung: 64 GB oder mehr
✔ TPM (vertrauenswürdiges Plattformmodul): Version 2.0
✔ Sicherer Start: Muss aktiviert sein
✔ Grafikkarte: DirectX 12 kompatibel
✔ Anzeige720p, 9" oder größer
❗ So prüfen Sie, ob Ihr PC Windows 11 unterstützt
- Herunterladen und Ausführen des PC Health Check-Tools von Microsofts Website.
- Es zeigt Ihnen an, ob Ihr PC kompatibel oder nicht.
Schritt 2: Windows 11 ISO herunterladen und ein bootfähiges USB-Laufwerk erstellen
Wenn Sie bereits Windows 10 haben, können Sie das Upgrade direkt von Einstellungen → Update & Sicherheit → Windows Update. Andernfalls folgen Sie diesen Schritten für eine Neuinstallation:
- Besuchen Sie die offizielle Microsoft-Website → Windows 11 Herunterladen
- Download des Tools zur Medienerstellung und öffnen Sie es.
- Wählen Sie "Installationsmedien für einen anderen PC erstellen".
- Wählen Sie Ihr Sprache, Edition und Architektur (64-Bit erforderlich).
- Einfügen einer USB-Laufwerk (8 GB oder größer) in Ihren PC.
- Wählen Sie USB-Stick und klicken Sie Weiter → Folgen Sie den Anweisungen, um einen bootfähigen USB-Stick zu erstellen.
Schritt 3: Windows 11 von USB installieren
- Stecken Sie das bootfähige USB-Laufwerk ein in den PC.
- Starten Sie Ihren PC neu und das Boot-Menü aufrufen:
- Presse F2, F12, DEL, oder ESC (abhängig von Ihrem Motherboard)
- Wählen Sie USB-Laufwerk als das Boot-Gerät
- Die Installation von Windows 11 wird gestartet.
Schritt 4: Folgen Sie den Installationsschritten von Windows 11
- Wählen Sie Sprache, Uhrzeit und Tastaturlayout → Klicken Weiter.
- Klicken Sie auf Jetzt installieren.
- Eingabe eines Produktschlüssels (falls Sie eine haben). Wenn nicht, klicken Sie auf "Ich habe keinen Produktschlüssel".
- Wählen Sie Windows 11 Ausgabe (Heim oder Profi - stellen Sie sicher, dass Sie mit Ihrer Lizenz übereinstimmen).
- Installationstyp auswählen:
- Upgrade - Behält Dateien und Einstellungen bei (bei Neuinstallation von Windows).
- Benutzerdefiniert (saubere Installation) - Löscht alles und installiert ein neues Windows 11.
3️⃣ Häufige Installationsprobleme und deren Behebung
❗ Problem: Windows erfordert eine Internetverbindung (nur Windows 11 Home)
Windows 11 Home Edition erfordert eine Internetverbindung während der Einrichtung, aber Sie können sie umgehen:
✔ Methode 1: Verwenden eines lokalen Kontos (offizielle Methode für Windows 11 Pro)
- Wenn Sie aufgefordert werden, sich bei einem Microsoft-Konto anzumelden, klicken Sie auf "Anmeldeoptionen" → "Offline-Konto" → "Überspringen".
✔ Methode 2: Eine gefälschte E-Mail verwenden (Windows 11 Home Bypass)
- Eingabe fakeemail@fake.com wie die E-Mail.
- Geben Sie ein beliebiges Passwort ein und klicken Sie auf Weiter.
- Das System gibt eine Fehlermeldung aus und lässt Sie eine lokales Konto stattdessen.
✔ Methode 3: Überspringen mit CMD erzwingen
- Presse Umschalttaste + F10 um die Eingabeaufforderung zu öffnen.
- Art:
oobe\bypassnroPresse Eingabeund das System wird neu gestartet. - Wählen Sie nun "Ich habe kein Internet" → "Weiter mit eingeschränkter Einrichtung".
❗ Problem: TPM 2.0 oder Secure Boot Fehler
Wenn Windows 11 die Installation verweigert, weil Ihr Der PC verfügt nicht über TPM 2.0 oder Secure Bootumgangen werden:
✔ Methode: Ändern der Registrierung, um TPM 2.0 und Secure Boot zu umgehen
- Wenn der Fehler erscheint, drücken Sie Umschalttaste + F10 um die Eingabeaufforderung zu öffnen.
- Typ regedit und drücken Sie Eingabe (Der Registrierungseditor wird geöffnet).
- Gehe zu HKEY_LOCAL_MACHINE\SYSTEM\Setup.
- Klicken Sie mit der rechten Maustaste auf . Einrichtung → Neu → Taste → Benennen Sie es LabConfig.
- Innerhalb LabConfig, Rechtsklick Neu → DWORD (32-Bit) Wert und benennen Sie es:
- BypassTPMCheck → Eingestellter Wert 1
- BypassSecureBootCheck → Eingestellter Wert 1
- Schließen Sie den Registrierungseditor und starten Sie die Installation erneut.
Abschließende Tipps und Fehlerbehebung
🔹 Sicherstellen, dass der Produktschlüssel zu Ihrer Edition passt - Home & Pro Tasten sind nicht austauschbar.
🔹 Wenn die Aktivierung fehlschlägt - Versuchen Sie die Aktivierungs-Fehlerbehebung in Einstellungen → System → Aktivierung.
🔹 Wenn Windows nicht aktualisiert wird - Laufen Problembehandlung für Windows Update von Einstellungen.
✅ Jetzt ist Windows 11 vollständig installiert und aktiviert! 🚀🎉
Ähnliche Produkte

Windows 10 Home Product Key Lizenz
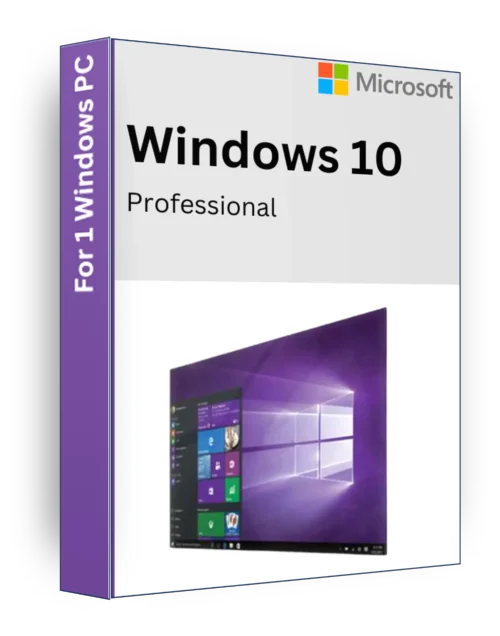
Windows 10 Pro Product Key Lizenz
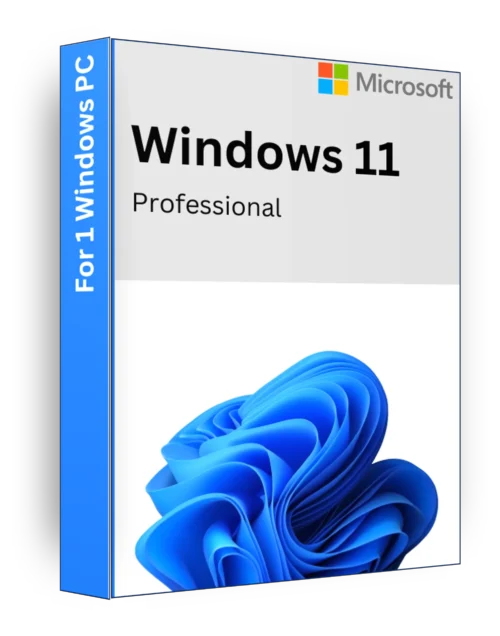
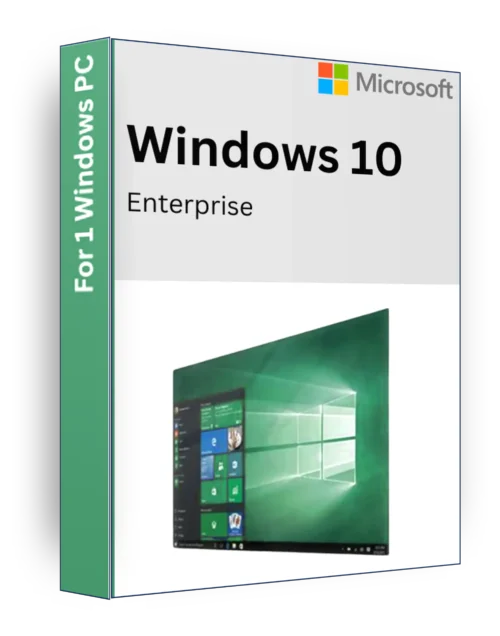
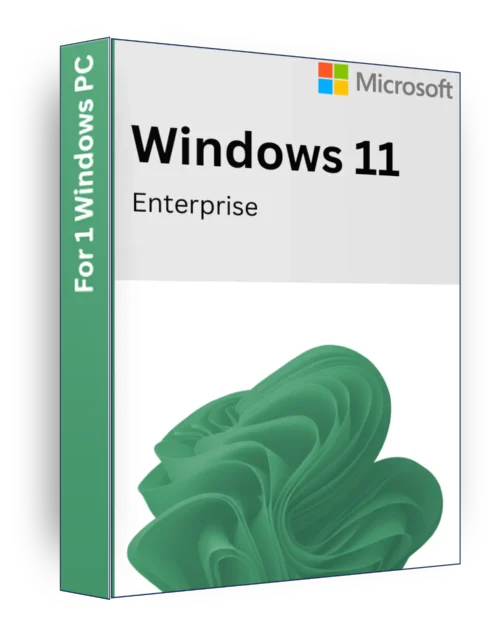
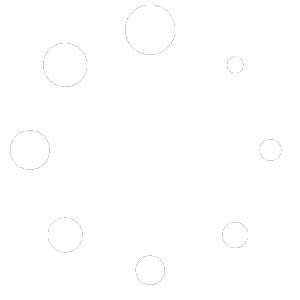
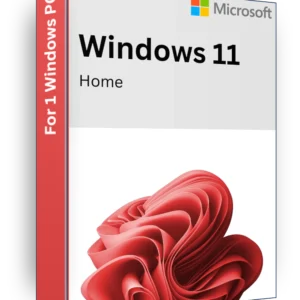
Anonymous (Verifizierter Käufer) –
Really quick customer support